|
|
Windows 8 / 8.1でWindowsファイアウォールの設定を既定値に戻す方法 | ||
Windows 8 / 8.1でWindowsファイアウォールの設定を既定値に戻す方法 |
Q&A番号:014993 更新日:2018/04/25
|
Q&A番号:014993 更新日:2018/04/25 |
 | Windows 8 / 8.1で、Windowsファイアウォールの設定を既定値に戻す方法について教えてください。 |
 | Windowsファイアウォールの設定でパソコンが正常に動作しないなどの問題が発生した場合は、設定を既定値に戻すことで解決する可能性があります。 |
Windowsファイアウォールの設定でパソコンが正常に動作しないなどの問題が発生した場合は、設定を既定値に戻すことで解決する可能性があります。
はじめに
Windowsファイアウォールの設定を既定値に戻すと、設定情報はすべて削除され、アプリによっては動かなくなる可能性があります。
既定値に戻す場合は、重要な設定は確認してから行ってください。
Windowsファイアウォールの設定を既定値に戻すには、管理者アカウントでサインインする必要があります。
管理者アカウントについては、以下の情報を参照してください。
 Windows 8.1のユーザーアカウントの種類(管理者/標準ユーザー)について
Windows 8.1のユーザーアカウントの種類(管理者/標準ユーザー)について
 Windows 8のユーザーアカウントの種類(管理者/標準ユーザー)について
Windows 8のユーザーアカウントの種類(管理者/標準ユーザー)について
操作手順
Windows 8 / 8.1でWindowsファイアウォールの設定を既定値に戻すには、以下の操作手順を行ってください。
※ ここではWindows 8の画面で案内していますが、 Windows 8.1でも同様の操作が行えます。
「Windows」キーを押しながら「X」キーを押し、表示された一覧から「コントロールパネル」をクリックします。

「システムとセキュリティ」をクリックします。
※ 表示方法がアイコンの場合は「Windowsファイアウォール」をクリックし、手順4へ進みます。
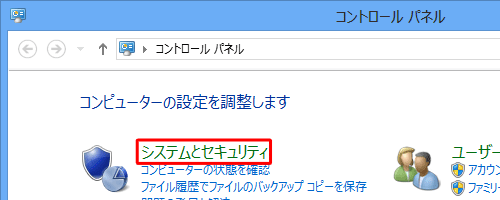
「Windowsファイアウォール」をクリックします。
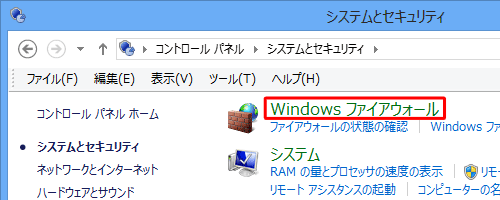
「既定値に戻す」をクリックします。
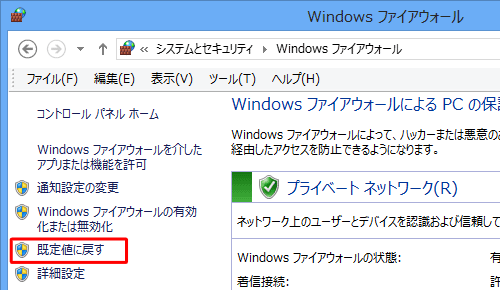
「既定値に戻す」をクリックします。
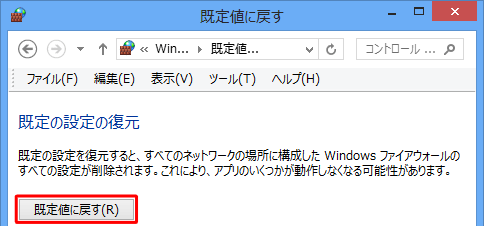
「既定値に戻す - 確認」が表示されます。
画面に表示されている内容を確認し、「はい」をクリックします。
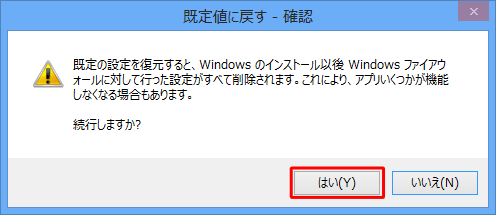
以上で操作完了です。
このQ&Aに出てきた用語
|
|
|











