|
|
Windows 8 / 8.1でライブラリにフォルダーを追加する方法 | ||
Windows 8 / 8.1でライブラリにフォルダーを追加する方法 |
|
Q&A番号:015083 更新日:2022/01/25 |
 | Windows 8 / 8.1で、ライブラリにフォルダーを追加する方法について教えてください。 |
 | 各ライブラリには、既定で表示されているフォルダーに加え、新たにフォルダーを追加して、複数のフォルダーにあるファイルをまとめて管理できます。 |
はじめに
ライブラリとは、さまざまな場所に保存されている複数のファイルを、保存場所から移動することなく、1つのフォルダーでまとめて管理する機能です。
初期の状態では、4つのライブラリが作成されており、各ライブラリには以下のフォルダーが表示されています。
Windows 8.1の場合
※ Windows 8.1では、パブリックフォルダーは含まれていません。詳細は補足を確認してください。
- ドキュメント:PCの「ドキュメント」・OneDriveの「ドキュメント」
- ピクチャ:PCの「ピクチャ」
- ビデオ:PCの「ビデオ」
- ミュージック:PCの「ミュージック」
Windows 8の場合
- ドキュメント:「マイドキュメント」・「パブリックのドキュメント」
- ピクチャ:「マイピクチャ」・「パブリックのピクチャ」
- ビデオ:「マイビデオ」・「パブリックのビデオ」
- ミュージック:「マイミュージック」・「パブリックのミュージック」
既定のフォルダーに加え、フォルダーを増やしてファイルを管理したい場合は、各ライブラリにフォルダーを追加できます。
また、新しいライブラリを作成した場合に、フォルダーを追加できます。
※ Windows 8.1では、初期の状態ではライブラリが非表示になっていますが、ライブラリを表示して使用できます。
Windows 8.1でライブラリを表示するには、以下の情報を参照してください。
 Windows 8.1でライブラリを表示する方法
Windows 8.1でライブラリを表示する方法
操作手順
Windows 8 / 8.1でライブラリにフォルダーを追加するには、以下の操作手順を行ってください。
※ ここではWindows 8の画面で案内していますが、Windows 8.1でも同様の操作が行えます。
「Windows」キーを押しながら「D」キーを押してデスクトップ画面を表示します。
タスクバーから「エクスプローラー」をクリックします。
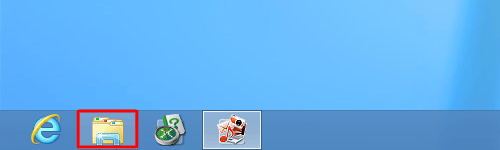
「ライブラリ」が表示されます。
フォルダーを追加したいライブラリをクリックし、「ライブラリツール」を表示します。
リボンから「管理」タブをクリックし、「ライブラリの管理」をクリックします。
ここでは例として、「ドキュメント」にフォルダーを追加します。
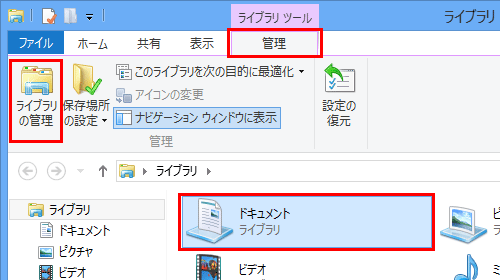
「(ライブラリ名)ライブラリの場所」が表示されます。
「追加」をクリックします。
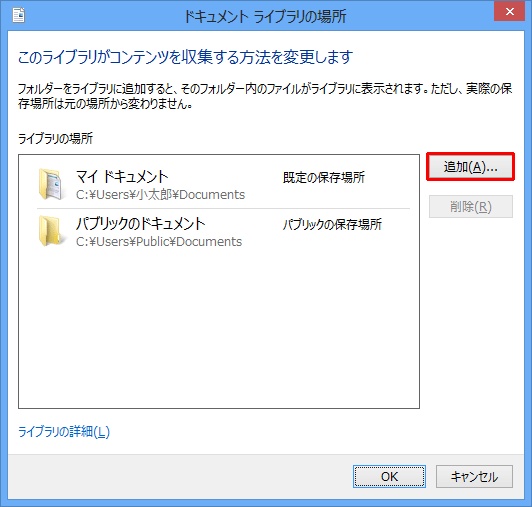
「(ライブラリ名)にフォルダーを追加」が表示されます。
追加したいフォルダーをクリックし、「フォルダーを追加」をクリックします。
ここでは例として、「ローカルディスク」の「ダウンロード」フォルダーを追加します。
※ Windows 8.1では、「PC」をクリックすると「ダウンロード」フォルダーが表示されます。
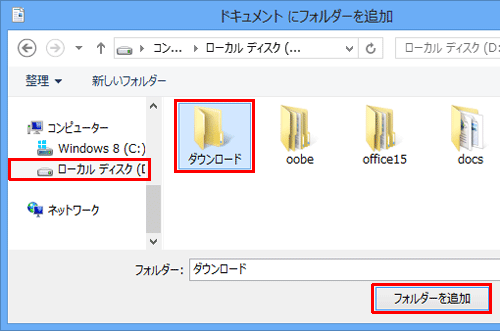
※ ライブラリには、フォルダーのみ追加することができます。ファイル単位では追加できません。「(ライブラリ名)ライブラリの場所」に戻ったら、「ライブラリの場所」ボックスにフォルダーが追加されたことを確認し、「OK」をクリックします。
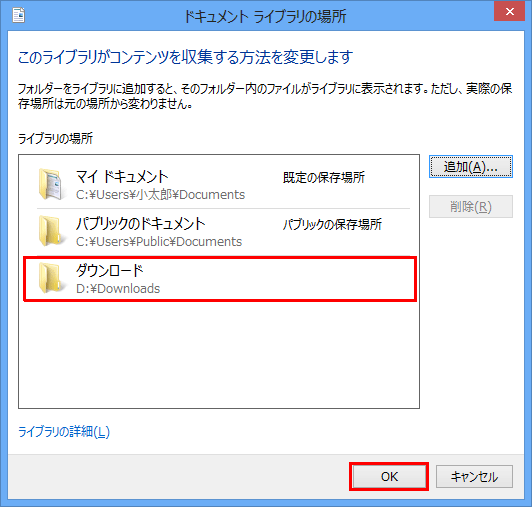
※ ほかに追加したいフォルダーがある場合は、「追加」をクリックして手順4から繰り返します。
以上で操作完了です。
ライブラリに追加したフォルダーが表示されていることを確認してください。
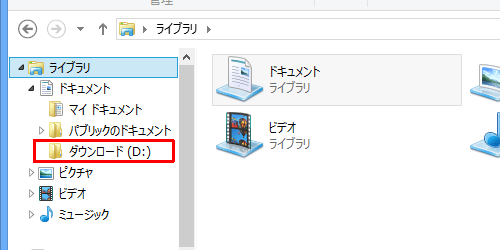
補足
Windows 8.1では、各ライブラリには既定でパブリックフォルダーが含まれていません。
ただし、Windows 8からアップデートした場合は、各ライブラリにパブリックフォルダーが表示されます。
Windows 8.1のパブリックフォルダーは、初期の状態では「PC\Windows 8.1(C:)\ユーザー」を表示し、「パブリック」の中にあります。
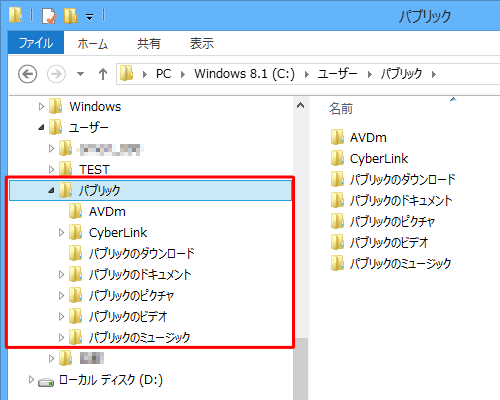
このQ&Aに出てきた用語
|
|
|











