|
|
Excel 2010でグラフを作成する方法 | ||
Excel 2010でグラフを作成する方法 |
Q&A番号:015100 更新日:2024/06/18
|
Q&A番号:015100 更新日:2024/06/18 |
 | Excel 2010で、グラフを作成する方法について教えてください。 |
 | セルに入力したデータから、さまざまな形式のグラフを作成することができます。 |
セルに入力したデータから、さまざまな形式のグラフを作成することができます。
はじめに
Excel 2010では、入力したデータから縦棒グラフや折れ線グラフなどのグラフを作成して、見やすく表示することができます。
| 縦棒グラフ | 折れ線グラフ | 横棒グラフ |
|---|---|---|
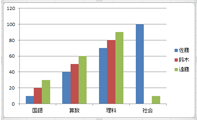 |
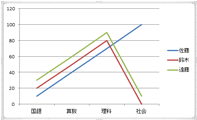 |
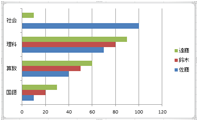 |
※ お探しの情報ではない場合は、Q&A検索から他のQ&Aもお探しください。
 Q&A検索 - トップページ
Q&A検索 - トップページ
 パソコン用語集
パソコン用語集
操作手順
Excel 2010でグラフを作成するには、以下の操作手順を行ってください。
グラフの基になる表を作成します。
ここでは例として、以下の表からグラフを作成します。
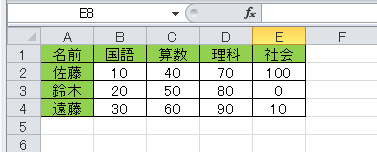
グラフにするデータをドラッグして範囲選択します。
ここでは例として、セル「A1〜E4」を範囲選択します。
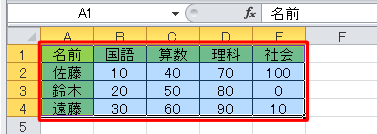
リボンから「挿入」タブをクリックし、「グラフ」グループから目的のグラフをクリックします。
ここでは例として、「縦棒」をクリックします。
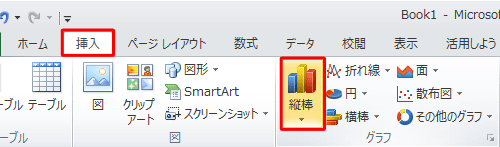
表示された一覧から目的のグラフ形式をクリックします。
ここでは例として、「2-D縦棒」欄の「集合縦棒」をクリックします。
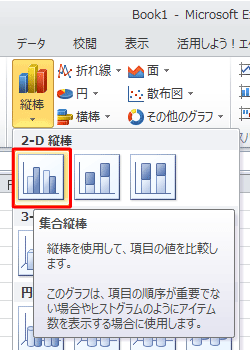
以上で操作完了です。
シート上にグラフが作成されたことを確認してください。
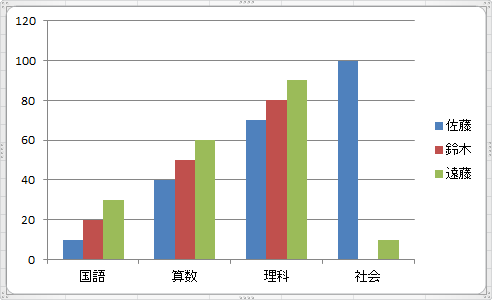
補足
作成したグラフは表示位置の調整やサイズの変更ができます。
グラフの表示位置を調節する
グラフ上にマウスポインターを合わせ、「 」が表示されたら、移動したい方向にドラッグ&ドロップします。
」が表示されたら、移動したい方向にドラッグ&ドロップします。
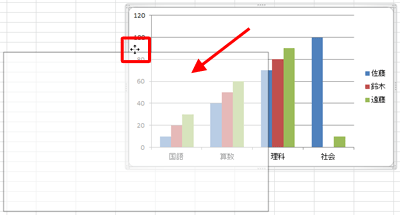
グラフのサイズを変更する
グラフの枠にマウスポインターを合わせ、「 」が表示されたら、ドラッグ&ドロップしてサイズを変更します。
」が表示されたら、ドラッグ&ドロップしてサイズを変更します。
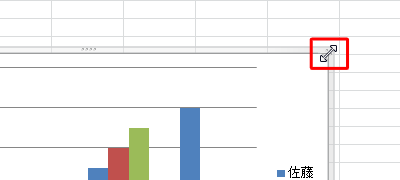
関連情報
|
|
|


 Excelでグラフを作成する方法
Excelでグラフを作成する方法







