|
|
Excel 2013で数値を四捨五入する方法 | ||
Excel 2013で数値を四捨五入する方法 |
|
Q&A番号:015173 更新日:2021/09/06 |
 | Excel 2013で、数値を四捨五入する方法について教えてください。 |
 | 「ROUND」関数を使用して数値を四捨五入し、指定された桁数で表示できます。 |
はじめに
「ROUND」関数は、数値を四捨五入し、指定した桁数で表示します。
実際のデータの数値を四捨五入して計算したい場合に、「ROUND」関数を使用します。
データの数値自体はそのままで、見た目だけ四捨五入で表示したい場合は、リボンの「ホーム」タブにある「数値」グループの「小数点以下の表示桁数を減らす」機能で行えます。
「ROUND」関数の書式:「=ROUND(数値 ,桁数)」
- 数値:四捨五入の対象となるセルを指定または直接値を入力する
- 桁数:表示したい桁数を指定する(正の数/ゼロ/負の数の3とおりで指定)
「ROUND」関数を使用して特定のセルの数値を四捨五入し、値を別のセルに表示する方法を案内します。
ここでは例として、平均点で表示されている値の小数点以下を四捨五入した値を求めます。
※ Office製品の詳細については、Microsoft社に確認してください。
 Microsoft Office ヘルプとトレーニング
Microsoft Office ヘルプとトレーニング
操作手順
Excel 2013で数値を四捨五入するには、以下の操作手順を行ってください。
データを入力します。
ここでは例として、以下のようなデータを入力します。
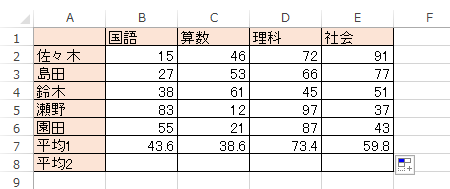
※ 「平均1」欄には小数点が表示された値を表示しています。
この値を四捨五入し8行目の「平均2」に表示します。四捨五入した値を表示したいセルをクリックします。
ここでは例として、セルB8をクリックします。
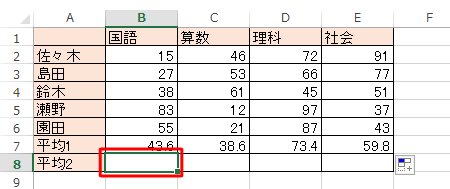
リボンから「数式」タブをクリックし、「関数ライブラリ」グループの「数学/三角」をクリックします。
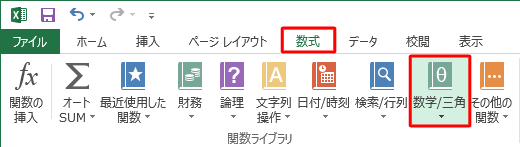
表示された一覧から、「ROUND」をクリックします。
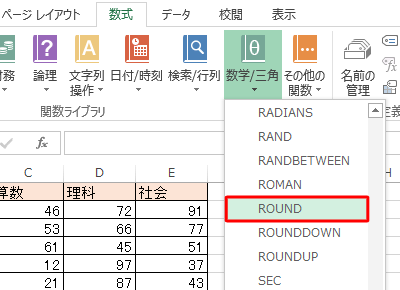
「関数の引数」が表示されるので、数値と桁数に集計範囲や四捨五入したい桁数を指定し、「OK」をクリックします。
- 数値
参照するセルの位置を指定します。
ここでは例として、半角文字で「B7」と指定します。 - 桁数
桁数には、有効表示したい桁数を指定します。
ここでは例として、半角文字で「0」と指定します。
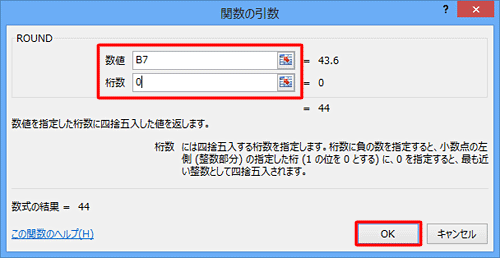
- 数値
セルB8にセルB7の値を四捨五入した値が表示されます。
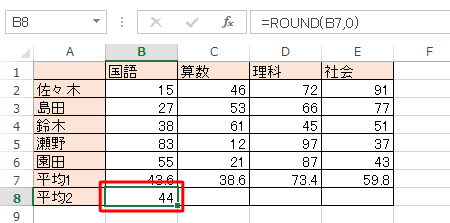
補足
セルB8の値が整数で表示された場合は、リボンの「ホーム」タブにある「数値」グループの「小数点以下の表示桁数を増やす」機能で小数点以下の表示桁数を変更できます。
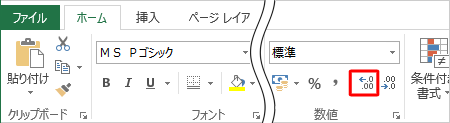
セルB8をセルC8、D8、E8にコピーします。
以上で操作完了です。
「平均2」欄に、「平均1」欄の小数点以下の値を四捨五入した値が表示されたことを確認してください。
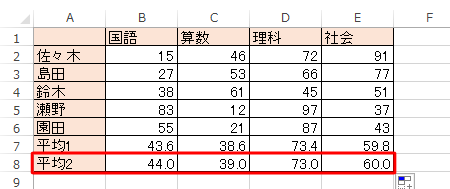
関連情報
このQ&Aに出てきた用語
|
|
|


 Excelで数値を四捨五入する方法
Excelで数値を四捨五入する方法







