|
|
LAVIE Tab E(Android 4.1)で位置情報サービス機能を利用して現在地を表示する方法 | ||
LAVIE Tab E(Android 4.1)で位置情報サービス機能を利用して現在地を表示する方法 |
 | LAVIE Tab E(Android 4.1)で、位置情報サービス機能を利用して現在地を表示する方法について教えてください。 |
 | LAVIE Tab E(Android 4.1)では、位置情報のアクセスを許可し、GPS機能やGoogleの位置情報サービスを利用して現在地を表示できます。 |
はじめに
LAVIE Tab E(Android 4.1)では、位置情報アクセスを許可する設定にし、位置情報源としてGPS機能やGoogleの位置情報サービスを利用することで、現在の位置情報が表示されます。
Googleの位置情報サービスを有効にすると、Wi-Fiネットワークにアクセスして現在地を特定します。
タブレットのGPS機能では、GPS衛星の電波を受信して現在地を特定します。
GPSとWi-Fiネットワークを併せて使用することで、位置情報の精度が高くなります。
ここではGoogleマップを使用して現在の位置情報を表示します。Googleマップを使用するには、タブレットがWi-Fiに接続されている必要があります。
※ オフラインに対応しているマップアプリをダウンロードした場合は、Wi-Fiに接続していない状態でGPS機能のみで位置情報を表示できることがあります。
LAVIE Tab E(Android 4.1)を初期設定する際に、Googleの位置情報サービスを利用するかを設定する画面が表示されます。
Googleの位置情報サービスを有効に設定した場合、無効に設定した場合で表示される画面が異なります。表示される画面にしたがって手順を確認してください。
※ ここで案内している操作手順は、Google社によって変更される場合があります。これはGoogleマップアプリの仕様です。
操作手順
LAVIE Tab E(Android 4.1)で位置情報サービス機能を利用して現在地を表示するには、以下の操作手順を行ってください。
ホーム画面を開き、「
 」をタップします。
」をタップします。
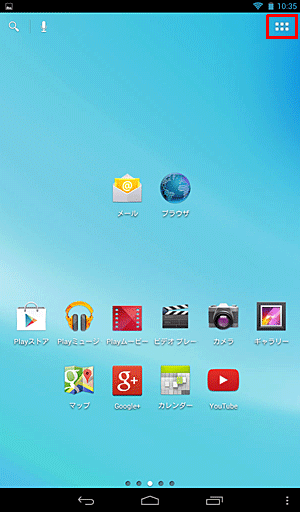
「設定」をタップします。
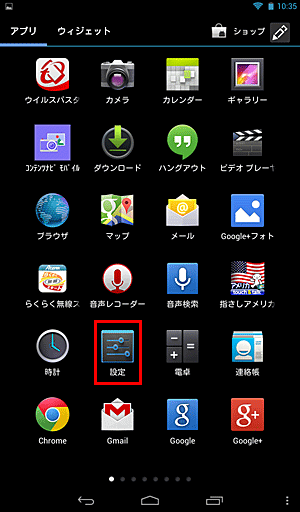
「ユーザー設定」の「位置情報アクセス」をタップします。
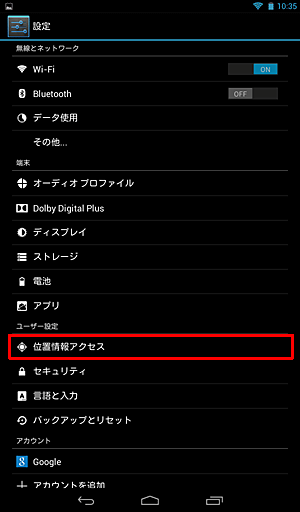
「位置情報アクセス」が表示されます。表示される画面にしたがって以下から手順を確認してください。
Googleの位置情報サービスが有効の場合
Googleの位置情報サービスを利用する設定のため、「位置情報にアクセス」と「Wi-Fi/モバイル接続時の位置情報」にチェックが入った状態です。
この状態で地図を表示した際には、以下の「現在地の精度を改善」というメッセージが表示されます。
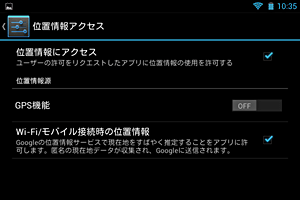
「現在地の精度を改善」というメッセージが表示されたら、「キャンセル」をクリックして手順5へ進むか、さらに精度を上げたい場合には「有効にする」をクリックします。
※ Googleマップを使用する場合は有効にします。
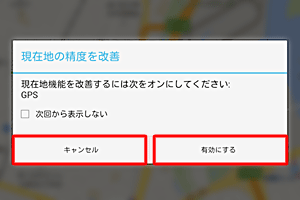
「GPS機能」を「ON」にします。
GPS機能とGoogleの位置情報サービスが有効の状態になったら、手順5へ進みます。
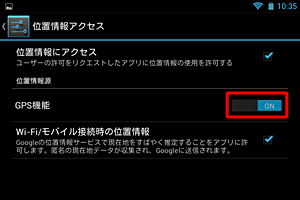
Googleの位置情報サービスが無効の場合
チェックがすべて外れ、位置情報源の項目がグレーアウトした状態です。
この場合は、以下の手順で位置情報アクセスの設定を行います。
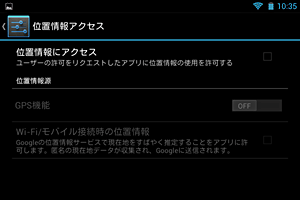
「位置情報にアクセス」にチェックを入れると、「位置情報についての同意」が表示されます。
「同意する」をタップします。
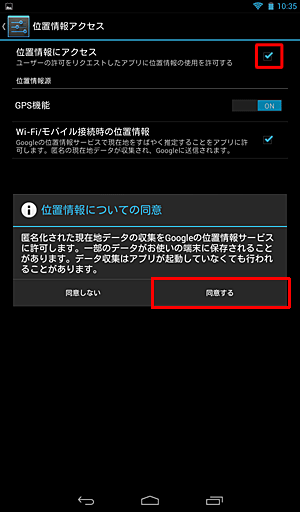
補足
「同意する」をタップすると「Wi-Fi/モバイル接続時の位置情報」にチェックが入り、Googleの位置情報サービスを許可する設定になります。
有効にすると位置情報の精度は上がりますが、Googleに情報が送信されます。「同意しない」をタップすると、「Wi-Fi/モバイル接続時の位置情報」にはチェックが入りません。
この場合は、Googleの位置情報サービスを利用できません。GPS機能のみ有効になります。
自動的に「GPS機能」が「ON」になり、「Wi-Fi/モバイル接続時の位置情報」にチェックが入ります。
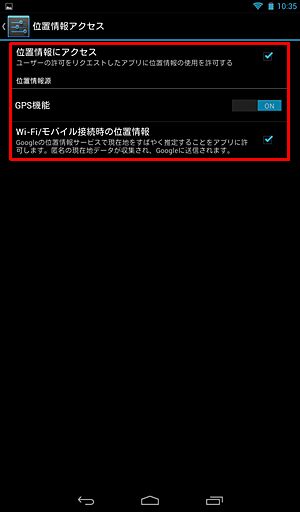
「マップ」アプリなど地図を起動し、画面右下の「現在地」ボタンをタップします。
現在地が中央に正しく表示されたら、位置情報サービスが利用できるようになっています。
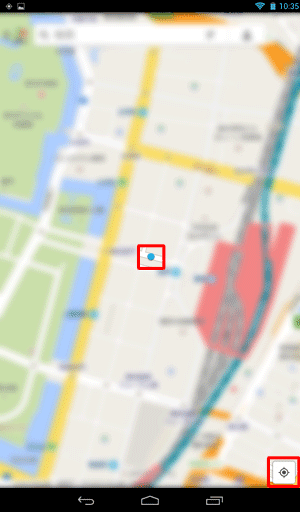
※ 地図の確認したい場所で長押しするとふきだしが表示され、周辺の詳細情報を確認できます。
補足
Googleアプリの「マップ」を起動した際に「位置情報サービスが無効です」というメッセージが表示された場合は、Googleアプリの位置情報設定が必要です。以下の手順で設定を有効にしてください。
「位置情報サービスが無効です」と表示されたら、「有効にする」をタップします。
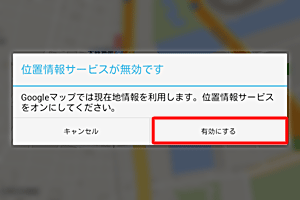
「Googleアプリの位置情報設定」が表示されたら、「Googleアプリに位置情報へのアクセスを許可する」を「ON」にします。
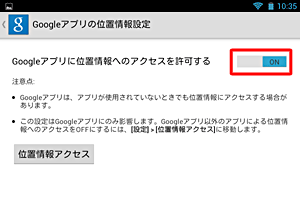
以上で操作完了です。
対象製品
PC-TE307N1W
このQ&Aに出てきた用語
|
|
|


 LAVIE Tab(Android)で位置情報サービス機能を利用して現在地を表示する方法
LAVIE Tab(Android)で位置情報サービス機能を利用して現在地を表示する方法








