|
|
LAVIE Tab S / E(Android 4.2)でGoogleアカウントを新規登録する方法 | ||
LAVIE Tab S / E(Android 4.2)でGoogleアカウントを新規登録する方法 |
|
Q&A番号:015236 更新日:2016/04/21 |
 | LAVIE Tab S / E(Android 4.2)で、Googleアカウントを新規登録する方法について教えてください。 |
 | LAVIE Tab S / E(Android 4.2)を利用する際に、Googleアカウントをお持ちでない場合やGoogleアカウントを複数作成したい場合は、タブレットからGoogleアカウントを新規で作成し登録することができます。 |
はじめに
Google PlayやGmailなどGoogle社が提供するサービスを利用する際に、メールアドレスとパスワードで構成されるGoogleアカウントが必要となります。Googleアカウントをお持ちでない場合は、Googleサービスの利用が制限されるため、タブレットからGoogleアカウントを新規で作成し登録を行ってください。
Googleアカウントを新規登録するには、初期設定時に登録する方法、Google PlayなどのGoogleサービス利用時に登録する方法、タブレットの「設定」画面から登録する方法があります。
ここでは、タブレットの「設定」画面から登録する方法について案内しますが、他の登録方法でもほぼ同様の操作で登録できます。
Googleアカウントを新規登録するには、インターネットに接続されている必要があります。
インターネットに接続するには、以下の情報を参照してください。
 LAVIE Tab S / E(Android 4.2)でWi-Fi(無線LAN)に接続する方法
LAVIE Tab S / E(Android 4.2)でWi-Fi(無線LAN)に接続する方法Googleアカウントをすでに持っている場合は、そのアカウントをタブレットに登録することができます。
新規登録せずに、お持ちのGoogleアカウントを登録するには、以下の情報を参照してください。
 LAVIE Tab S / E(Android 4.2)ですでに持っているGoogleアカウントを使用する方法
LAVIE Tab S / E(Android 4.2)ですでに持っているGoogleアカウントを使用する方法
操作手順
LAVIE Tab S / E(Android 4.2)でGoogleアカウントを新規登録するには、以下の操作手順を行ってください。
ホーム画面を開き、「
 」をタップします。
」をタップします。
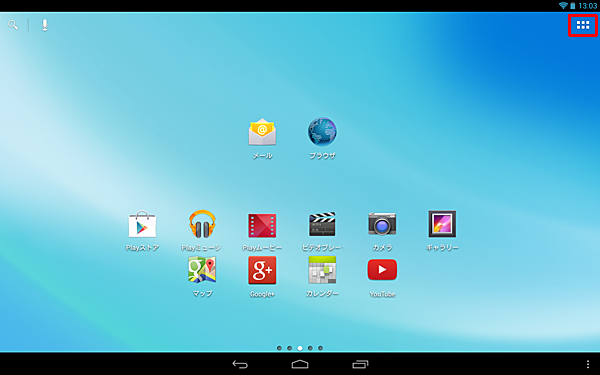
補足
LAVIE Tab Sの場合は、ホーム画面で「
 」をタップし、表示された一覧から「設定」をタップして、手順3へ進みます。
」をタップし、表示された一覧から「設定」をタップして、手順3へ進みます。
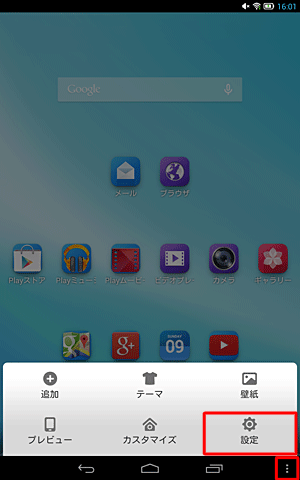
「設定」をタップします。
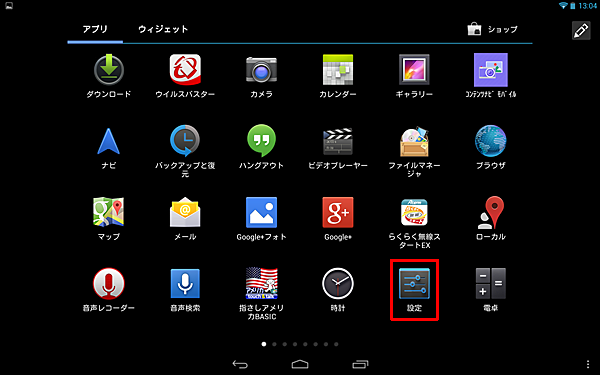
「アカウント」の「アカウントを追加」をタップします。
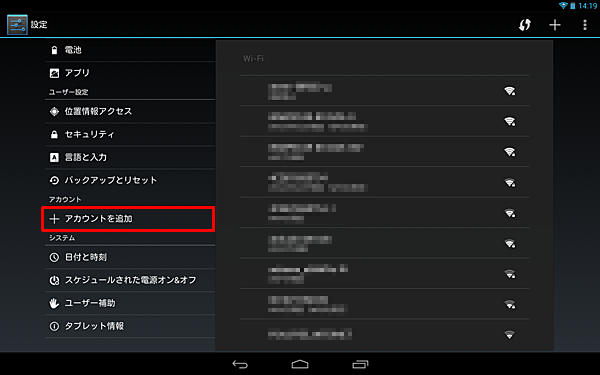
「アカウントの追加」が表示されたら、一覧から「Google」をタップします。
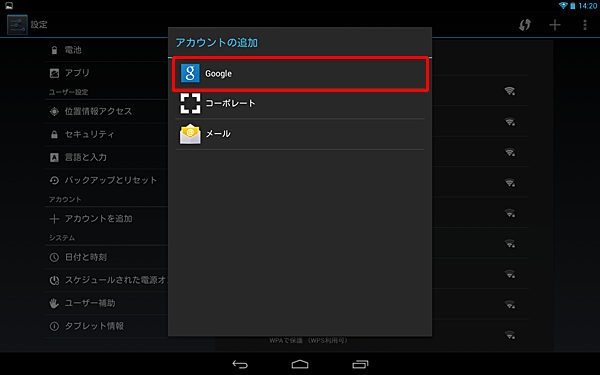
「Googleアカウントを追加」が表示されたら、「新しいアカウント」をタップします。
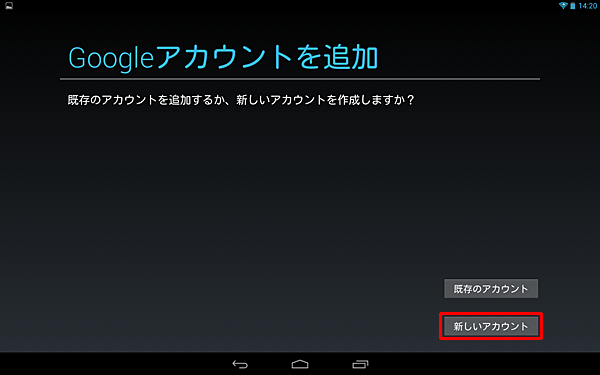
「名前」が表示されたら、「姓」と「名」をそれぞれの項目に入力し、「
 」をタップします。
」をタップします。
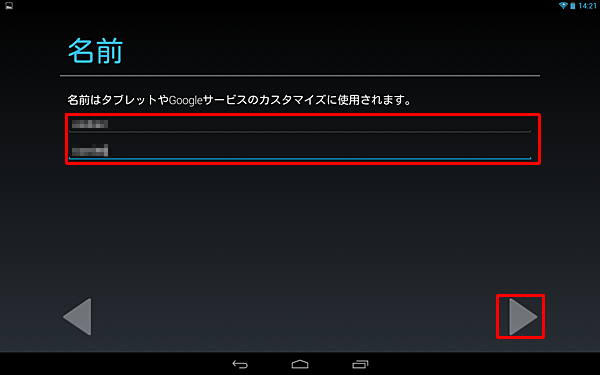
「ユーザー名の選択」が表示されたら、設定したいGmailアドレスを入力し、「
 」をタップします。
」をタップします。
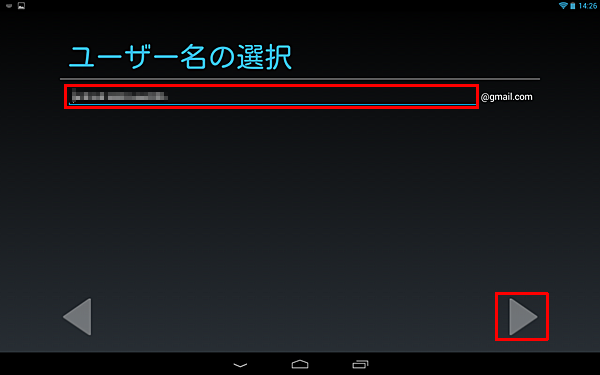
「使用できるか確認しています...」という画面が表示されたら、しばらく待ちます。
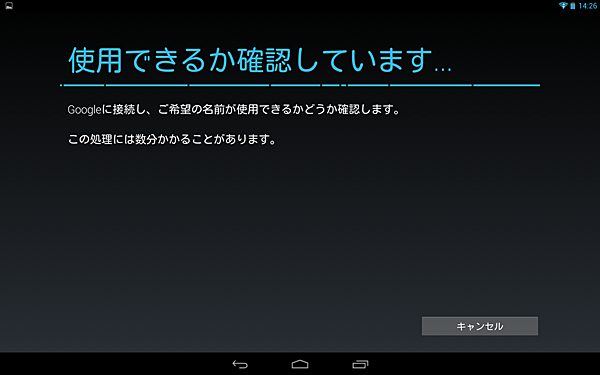
補足
手順7で入力したGmailアドレスがすでに第三者に取得されている場合、「ユーザー名の変更」が表示されるので、別のユーザー名を入力後「再試行」をタップします。
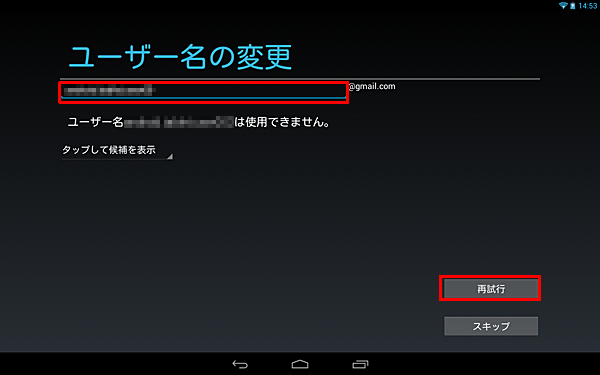
「スキップ」をタップすると、Googleアカウントの登録が中止されます。
「タップして候補を表示」をタップすると、入力したユーザー名と類似した「ユーザー名候補」の一覧が表示されます。お好みのユーザー名がある場合は、一覧からタップして使用します。
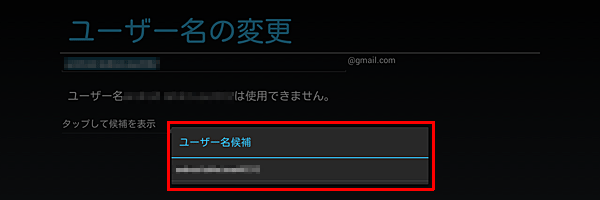
「パスワードを作成」が表示されたら、任意のパスワードを「パスワード」に入力し、同様のパスワードを「パスワードの再入力」に入力して、「
 」をタップします。
」をタップします。
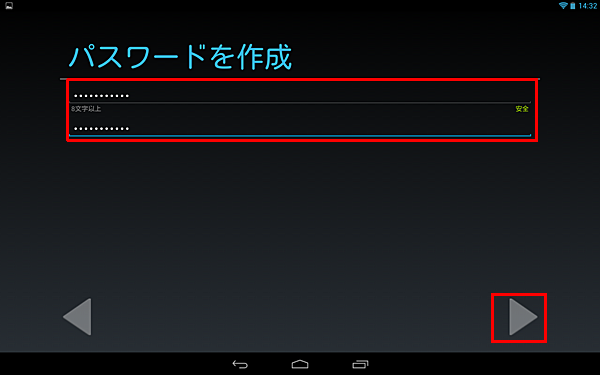
「予備の情報」が表示されたら、「セキュリティ保護用の質問を選んでください」をタップし、表示された一覧からパスワードを忘れた場合に使用する質問をタップします。
※ パスワードを忘れた場合、ここで設定した質問が表示され、「回答」に入力した答えを入力すると、登録したメールアドレスに対処方法が送信されます。
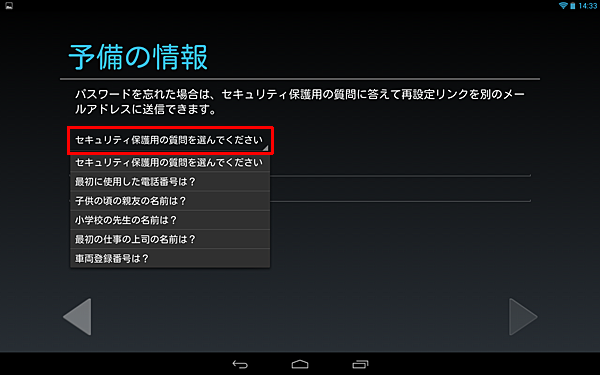
セキュリティ保護用の質問を任意で選択したら、「回答」に質問の答えを入力し、「予備のメールアドレス」にここで登録するメールアドレスとは別のアドレスを入力して、「
 」をタップします。
」をタップします。
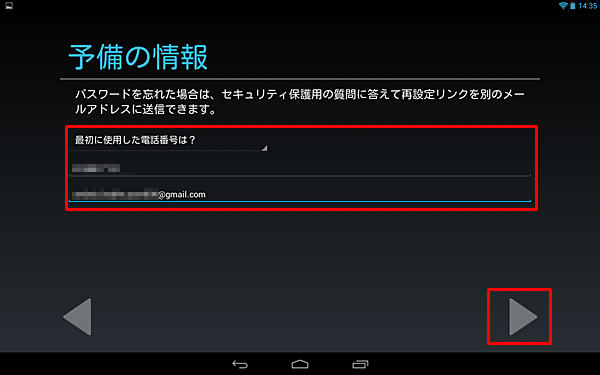
「Google+に参加する」が表示されたら、「Google+に参加する」か「今は設定しない」のいずれかをタップします。
ここでは例として、「今は設定しない」をタップします。
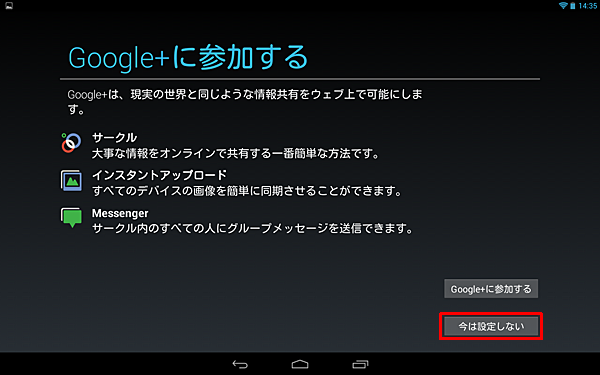
※ 「Google+に参加する」をタップすると、今作成中のGoogleアカウントでGoogle+に登録することができます。
「アカウントを完了」が表示されたら、「
 」をタップします。
」をタップします。
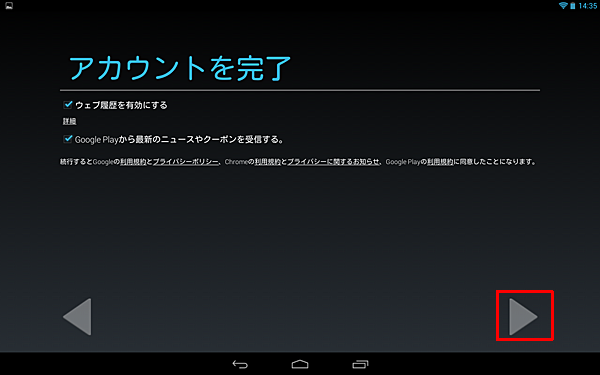
補足
- 「ウェブ履歴を有効にする」にチェックを入れると、Googleアカウントで利用したウェブ履歴にどこからでもアクセスできるようになります。
- 「Google Playから最新のニュースやクーポンを受信する。」にチェックを入れると、Google Playに最新情報がある場合、作成したGmailのメールアドレスでその情報を受信できるようになります。
「アカウントを保存中...」が表示されるので、しばらく待ちます。
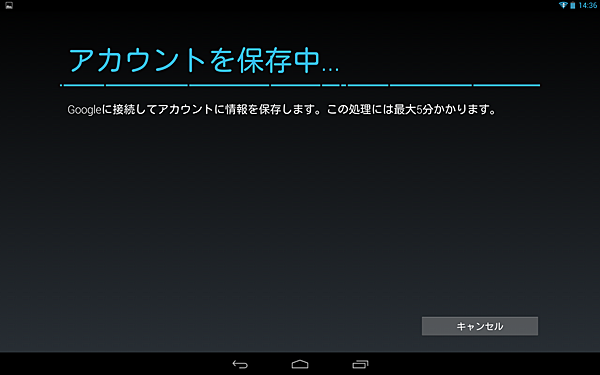
「認証中...」が表示されたら、白ボックス内に歪んで表示されている文字を入力し、「
 」をタップします。
」をタップします。
※ 白ボックス内には、毎回異なる文字が表示されます。
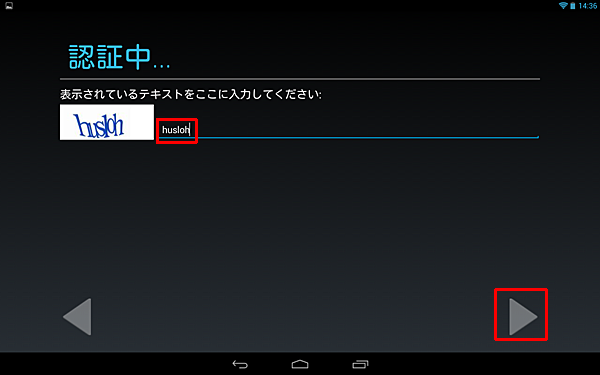
「アカウントを保存中...」が表示されるので、しばらく待ちます。
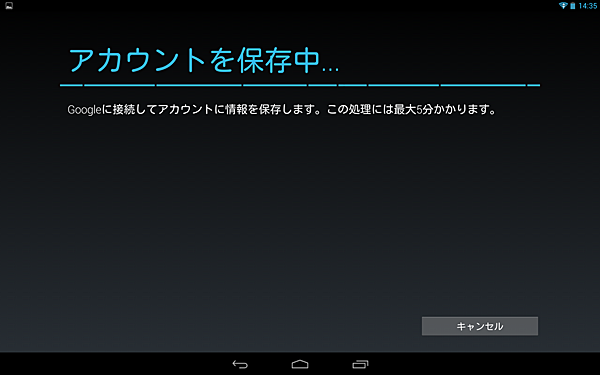
「エンタテイメント」が表示されたら、「クレジットカードをセットアップ」か「後で行う」のいずれかをタップします。
ここでは例として、「後で行う」をタップします。
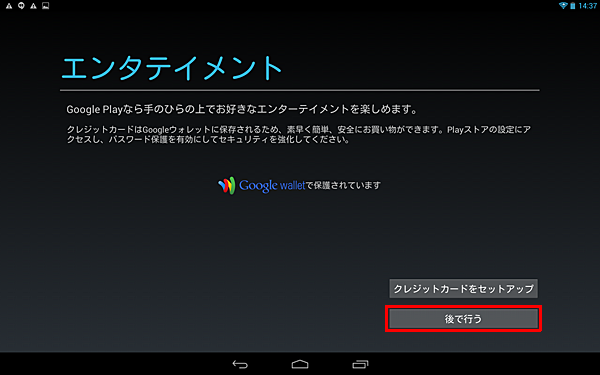
※ 「クレジットカードをセットアップ」をタップすると、有料コンテンツ利用時に必要なクレジットカード情報をあらかじめ入力しておくことができます。
「バックアップ」が表示されたら、必要に応じて「Googleアカウントでこのタブレットを常にバックアップする」にチェックを入れ、「
 」をタップします。
」をタップします。

「設定」画面に戻ったら、「アカウント」の「Google」をタップします。
画面右側の「アカウント」に新しく作成したGoogleアカウントのGmailアドレスが表示されていることを確認してタップします。
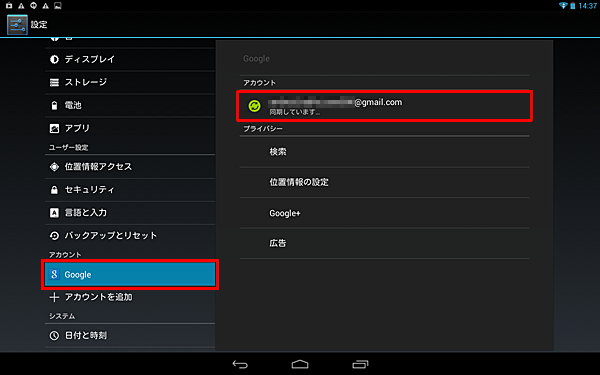
以上で操作完了です。
手順19でGoogleアカウントをタップすると、さきほど設定した「同期」が表示され、Googleサービスの各項目についてアカウントを同期するかどうかを設定することができます。同期を解除したい項目がある場合はここでチェックを外すことができます。
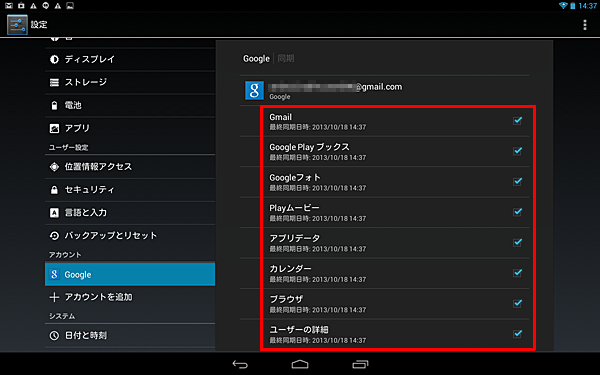
対象製品
PC-TS507N1S / PC-TE510S1L / PC-TE508S1L / PC-TE508S1W / PC-TE510N1B
このQ&Aに出てきた用語
|
|
|











