|
|
LAVIE Tab S / E(Android 4.2)ですでに持っているGoogleアカウントを使用する方法 | ||
LAVIE Tab S / E(Android 4.2)ですでに持っているGoogleアカウントを使用する方法 |
|
Q&A番号:015238 更新日:2016/04/21 |
 | LAVIE Tab S / E(Android 4.2)で、すでに持っているGoogleアカウントを使用する方法について教えてください。 |
 | すでにお持ちのGoogleアカウントをタブレットに登録しておくと、タブレットからGoogleサービスを利用することができます。 |
はじめに
Googleアカウントをタブレットに登録しておくと、Google PlayでのアプリのダウンロードやGmailなどのGoogle社が提供するさまざまなサービスを利用できるようになります。
すでにGoogleアカウントをお持ちの場合は、そのアカウントをタブレットに登録しておくと、アカウントを新規作成せずにGoogleサービスを利用できます。ここでは、お持ちのGoogleアカウントをタブレットに登録する方法について案内します。
なお、Googleアカウントを登録後に設定の初期化を行うと、Googleアカウントの登録もリセットされます。お持ちのアカウントを再度タブレットへ登録したい場合は、ここで案内する手順を行ってください。
Googleアカウントを使用するには、インターネットに接続されている必要があります。
LAVIE Tab S / E(Android 4.2)でWi-Fi(無線LAN)に接続するには、以下の情報を参照してください。
 LAVIE Tab S / E(Android 4.2)でWi-Fi(無線LAN)に接続する方法
LAVIE Tab S / E(Android 4.2)でWi-Fi(無線LAN)に接続する方法Googleアカウントを新しく作成するには、以下の情報を参照してください。
 LAVIE Tab S / E(Android 4.2)でGoogleアカウントを新規登録する方法
LAVIE Tab S / E(Android 4.2)でGoogleアカウントを新規登録する方法
操作手順
LAVIE Tab S / E(Android 4.2)ですでに持っているGoogleアカウントを使用するには、以下の操作手順を行ってください。
ホーム画面を開き、「
 」をタップします。
」をタップします。
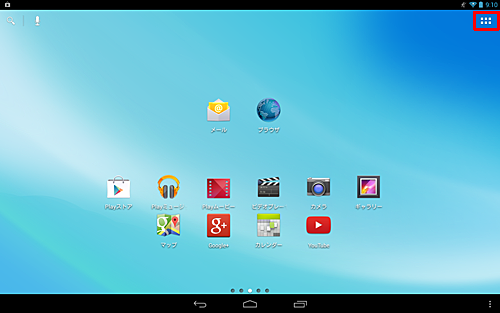
補足
LAVIE Tab Sの場合は、ホーム画面で「
 」をタップし、表示された一覧から「設定」をタップして、手順3へ進みます。
」をタップし、表示された一覧から「設定」をタップして、手順3へ進みます。
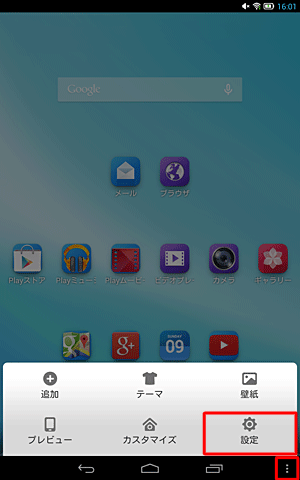
「設定」をタップします。

「アカウント」の「アカウントを追加」をタップします。
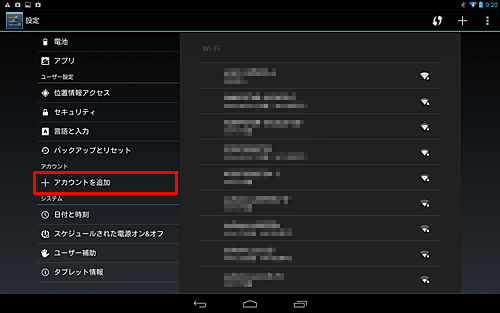
「アカウントの追加」が表示されたら、「Google」をタップします。
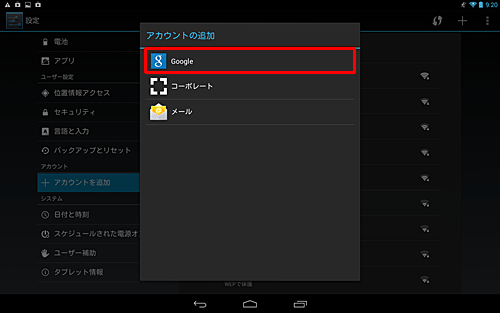
「Googleアカウントを追加」が表示されたら、「既存のアカウント」をタップします。
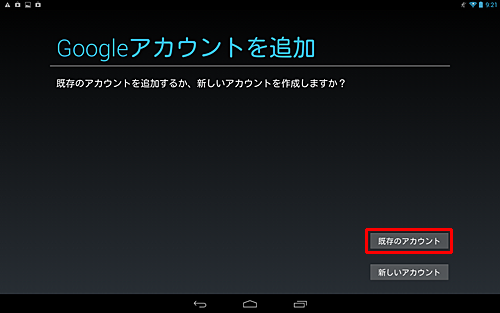
「ログイン」が表示されたら、お持ちのGmailアドレスとパスワードを入力し、「
 」をタップします。
」をタップします。
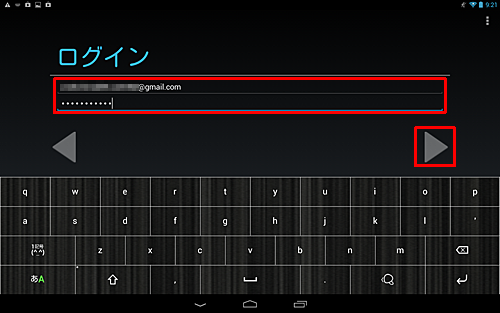
「ログインすることで、Googleの利用規約と…」というメッセージが表示されたら、「OK」をタップします。
※ 「Google Playから最新のニュースやクーポンを受信する。」が不要な場合はチェックを外してください。
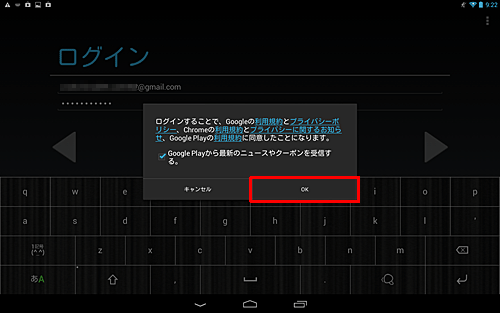
「ログイン中...」と表示されるので、しばらく待ちます。
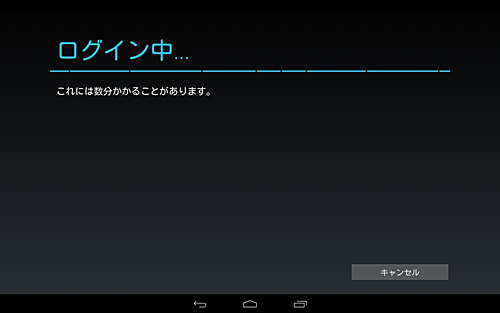
「Google+に参加する」が表示されたら、「Google+に参加する」か「今は設定しない」のいずれかをタップします。
ここでは例として、「今は設定しない」をタップします。
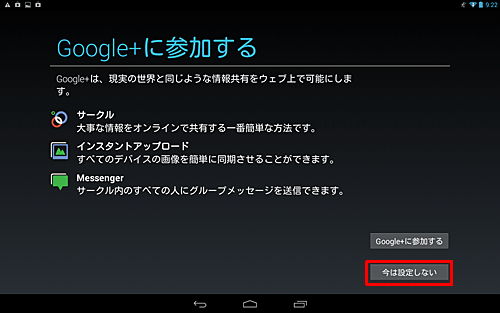
※ 「Google+に参加する」をタップすると、お持ちのGoogleアカウントでGoogle+に登録することができます。
「エンタテイメント」が表示されたら、「クレジットカードをセットアップ」か「後で行う」のいずれかをタップします。
ここでは例として、「後で行う」をタップします。
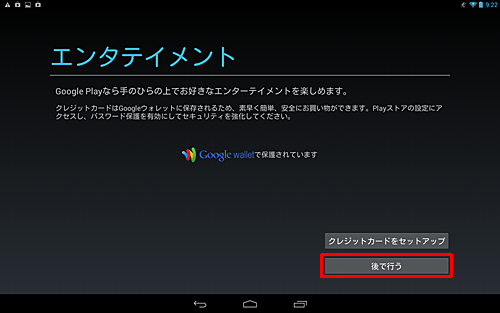
※ 「クレジットカードをセットアップ」をタップすると、有料コンテンツ利用時に必要なクレジットカード情報をあらかじめ入力しておくことができます。
「バックアップと復元」が表示されたら、必要に応じて「Googleアカウントでこのタブレットを常にバックアップする」にチェックを入れ、「
 」をタップします。
」をタップします。
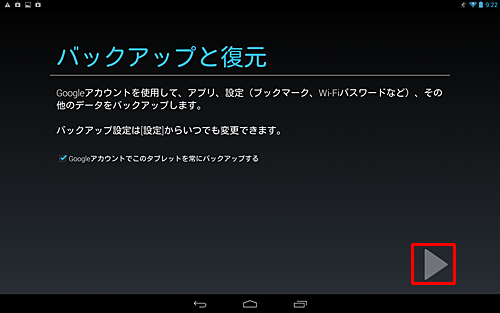
※ 「Googleアカウントでこのタブレットを常にバックアップする」にチェックが入っていると、お持ちのGoogleアカウントを利用してタブレットのバックアップを自動でとっておくことができます。
「設定」画面に戻ったら、「アカウント」の「Google」をタップします。
「アカウント」に登録したGoogleアカウントが表示されていることを確認してタップします。
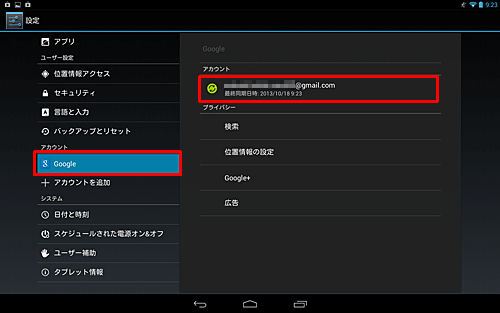
「同期」が表示されたら、Googleサービスの各項目についてアカウントを同期するかどうかを設定します。
※ 既定ではすべての項目にチェックが入っていますが、同期を解除したい項目がある場合はチェックを外してください。
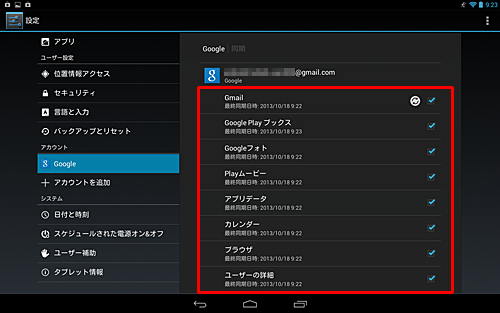
以上で操作完了です。
対象製品
PC-TS507N1S / PC-TE510S1L / PC-TE508S1L / PC-TE508S1W / PC-TE510N1B
このQ&Aに出てきた用語
|
|
|











