|
|
LAVIE Tab E(Android 4.2)で天気ウィジェットを使用する方法 | ||
LAVIE Tab E(Android 4.2)で天気ウィジェットを使用する方法 |
 | LAVIE Tab E(Android 4.2)で、天気ウィジェットを使用する方法について教えてください。 |
 | 天気ウィジェットを使用すると、設定した都市の天気や気温などをホーム画面から直接確認できます。 |
はじめに
ウィジェットとは、ホーム画面上でアプリの情報をひと目で見られるように小型化されたアプリのことです。
ウィジェットには、天気予報、時計、ニュースなど様々な用途のものがあり、プリインストールされているものやダウンロードしたものをホーム画面上に設置して使用します。
ここでは、タブレットにプリインストールされている天気ウィジェットを使用する方法について案内します。天気ウィジェットを使用すると、天気のアプリを起動したり検索したりすることなく、設定した都市の天気情報をホーム画面で常に確認することができます。
操作手順
LAVIE Tab E(Android 4.2)で天気ウィジェットを使用するには、以下の操作手順を行ってください。
ホーム画面を開き、「
 」をタップします。
」をタップします。
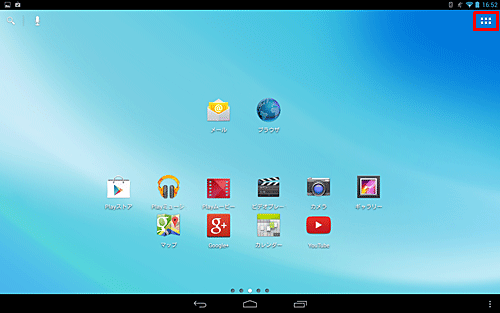
ウィジェットをタップし、追加する天気ウィジェットを長押しします。
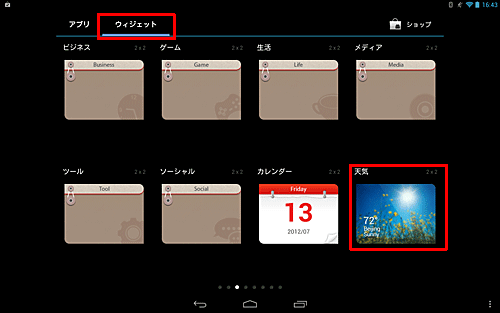
ウィジェットの一覧画面からホーム画面に切り替わります。
天気ウィジェットをスライドし、追加したい位置まで移動して指を離します。
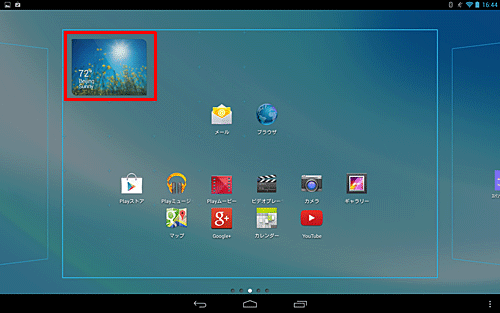
※ 別のホーム画面に追加したい場合は、ホーム画面の右端または左端までアプリを移動します。
移動した場所に天気ウィジェットが追加されたら、ウィジェットをタップします。
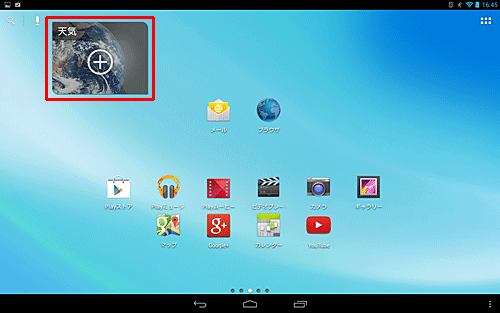
「市を入力してください」ボックスをタップします。
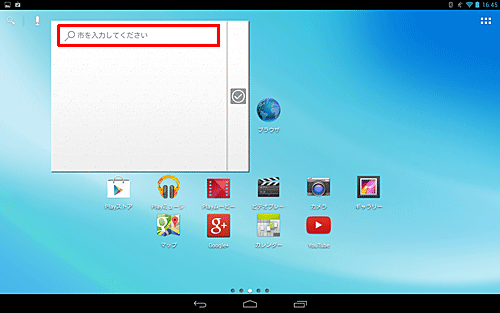
入力画面が表示されたら、設定したい都市名を入力し、「完了」をタップします。
ここでは例として、「東京」を設定します。
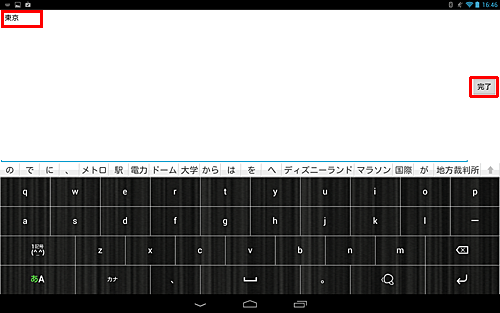
入力した都市の候補一覧が表示されたら、該当する都市の項目をタップします。
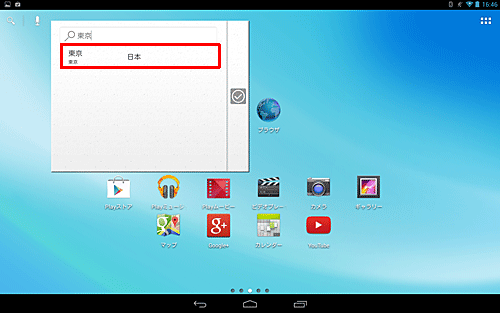
設定した都市が反映され、複数日の天気や気温が表示されます。
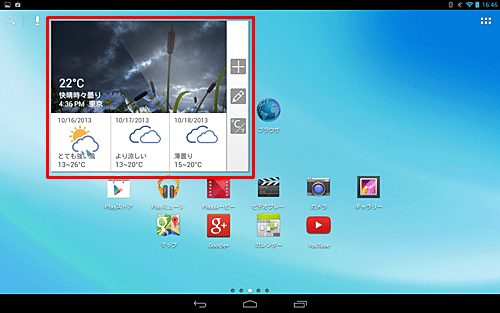
※ 複数の都市を設定する場合は、「
 」をタップして手順5以降を繰り返し行います。
」をタップして手順5以降を繰り返し行います。
以上で操作完了です。
ホーム画面の何も表示されていない場所をタップし、天気ウィジェットを閉じます。
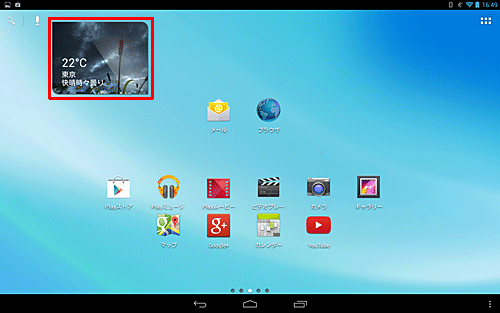
補足
複数の都市を追加した場合は、天気ウィジェットをタップし、天気ウィジェット画面を左右にスライドし、表示する都市を切り替えます。
ホーム画面から天気ウィジェットをタップし、「
 」をタップすると下図のような画面が表示され、設定した都市の削除や複数設定した都市の表示順序を変更することができます。
」をタップすると下図のような画面が表示され、設定した都市の削除や複数設定した都市の表示順序を変更することができます。
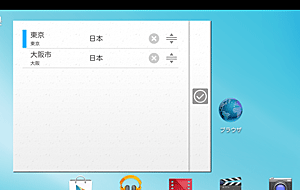
設定した都市を削除する
削除したい都市名の「 」をタップしたら、「
」をタップしたら、「 」をタップします。
」をタップします。複数設定した都市の表示順序を変更する
移動したい都市名の「 」をタップしたまま、移動させたい場所まで移動したら、「
」をタップしたまま、移動させたい場所まで移動したら、「 」をタップします。
」をタップします。「
 」をタップすると、温度表示の単位を摂氏または華氏に切り替えることができます。
」をタップすると、温度表示の単位を摂氏または華氏に切り替えることができます。
対象製品
PC-TE510N1B
|
|
|











