|
|
Windows 8 / 8.1でタスクバーにクイック起動を表示する方法 | ||
Windows 8 / 8.1でタスクバーにクイック起動を表示する方法 |
|
Q&A番号:015402 更新日:2018/04/03 |
 | Windows 8 / 8.1で、タスクバーにクイック起動を表示する方法について教えてください。 |
 | クイック起動を表示することで、Internet Explorerなどのよく使用するアプリを素早く起動できます。 |
はじめに
クイック起動とは、よく使用するアプリやフォルダーなどを登録して1回のクリックで起動できる機能です。
Windows 8 / 8.1の初期設定では、デスクトップ画面にクイック起動は表示されていません。
Windows 8 / 8.1では、デスクトップ画面でツールバーを追加する設定を行うことで、クイック起動が表示できます。
クイック起動(一例)

操作手順
Windows 8 / 8.1でタスクバーにクイック起動を表示するには、以下の操作手順を行ってください。
※ ここではWindows 8の画面で案内していますが、 Windows 8.1でも同様の操作が行えます。
「Windows」キーを押しながら「D」キーを押して、デスクトップ画面を表示します。
タスクバーの何も表示されていない箇所を右クリックし、表示された一覧から「ツールバー」にマウスポインターを合わせて、「新規ツールバー」をクリックします。
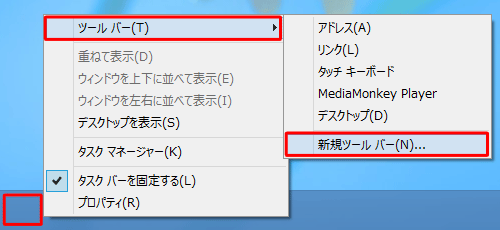
「新規ツールバー−フォルダーの選択」が表示されます。
「フォルダー」ボックスに半角文字で「shell:quick launch」と入力して、「フォルダーの選択」をクリックします。
※ 「quick」と「launch」の間に半角スペースが入ります。
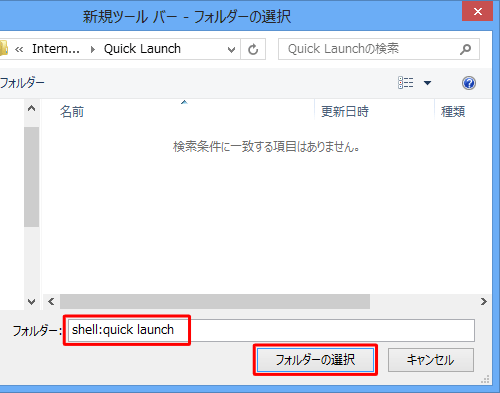
タスクバーに「Quick Launch」が追加されたことを確認します。

「Quick Launch」を右クリックして表示された一覧から、「ボタン名の表示」と「タイトルの表示」をクリックしてチェックを外します。
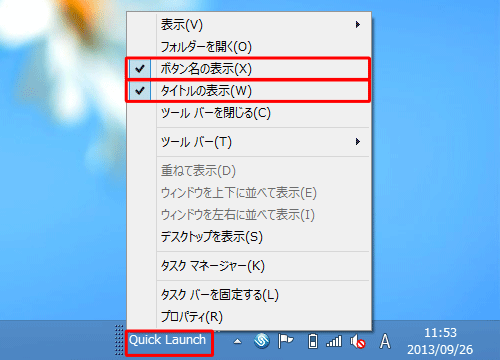
補足
「ボタン名の表示」と「タイトルの表示」が表示されていない場合は、タスクバーの空いているところで右クリックし、表示された一覧から「タスクバーを固定する」をクリックしてチェックを外します。
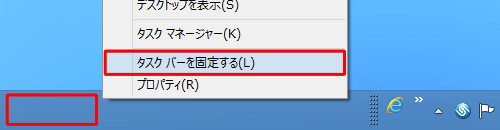
以上で操作完了です。
タスクバーにクイック起動が表示されたことを確認してください。

補足
クイック起動の幅は、クイック起動のアイコンの左側にある境界線をドラッグすることで広げることができます。

関連情報
このQ&Aに出てきた用語
|
|
|


 タスクバーにクイック起動を表示する方法
タスクバーにクイック起動を表示する方法 








