|
|
Windows 8 / 8.1のメモ帳で印刷する際のヘッダー/フッターを設定する方法 | ||
Windows 8 / 8.1のメモ帳で印刷する際のヘッダー/フッターを設定する方法 |
Q&A番号:015533 更新日:2018/01/19
|
Q&A番号:015533 更新日:2018/01/19 |
 | Windows 8 / 8.1のメモ帳で、印刷する際のヘッダー/フッターを設定する方法について教えてください。 |
 | メモ帳の印刷時に表示されるヘッダーとフッターには、設定でファイル名やページ数などの位置を変えたり、日付を入れたりすることができます。 |
メモ帳の印刷時に表示されるヘッダーとフッターには、設定でファイル名やページ数などの位置を変えたり、日付を入れたりすることができます。
はじめに
メモ帳を印刷すると、既定でヘッダーにはファイル名、フッターには印刷するページ数が中央揃えで表示されます。
この設定を変更して、印刷した日時を表示させたり、表示を左揃えや右揃えにしたりすることができます。
既定の状態
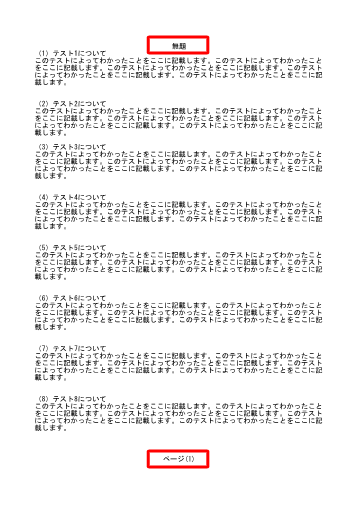
メモ帳にテキストを入力後、ファイル名を付けて保存した場合は、そのファイル名が表示されます。
ファイル名を付けていない状態で印刷した場合は、「無題」と表示されます。
操作手順
Windows 8 / 8.1のメモ帳で印刷する際のヘッダーやフッターを設定するには、以下の操作手順を行ってください。
※ ここではWindows 8の画面で案内していますが、 Windows 8.1でも同様の操作が行えます。
メモ帳を起動します。
ここでは例として、ファイル名を付けて保存した状態のファイルで案内します。
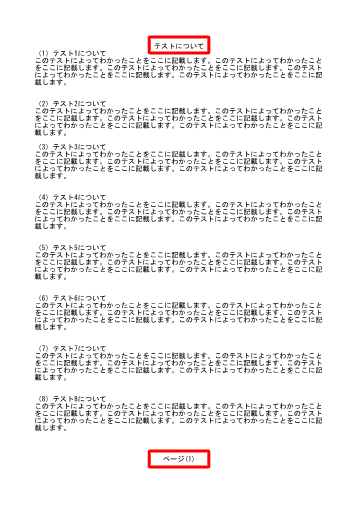
補足
メモ帳を起動する方法については、以下の情報を参照してください。
 Windows 8 / 8.1でメモ帳や電卓、ペイントなどのWindowsアクセサリを起動する方法
Windows 8 / 8.1でメモ帳や電卓、ペイントなどのWindowsアクセサリを起動する方法メニューバーから「ファイル」をクリックし、「ページ設定」をクリックします。
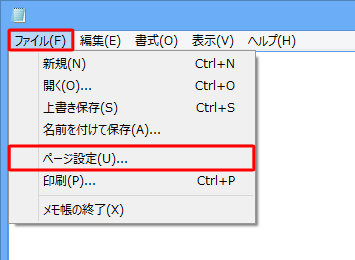
「ページ設定」が表示されます。
ヘッダーとフッターに任意の値を入力し、「OK」をクリックします。
ここでは例として、以下のとおりに入力します。- ヘッダー:「&l&f&r&d」(左寄せ/ファイル名と右寄せ/日付)と入力
- フッター:「資料A-(&p)」(資料A-ページ番号)と入力
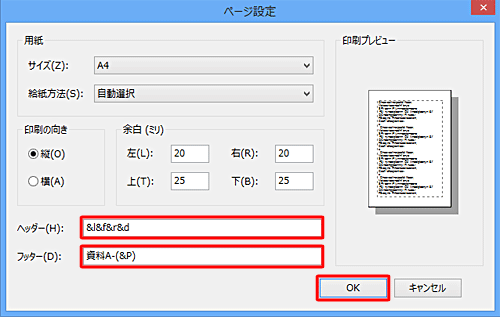
※ ヘッダーまたはフッターを設定したくない場合は、空白にすると表示されません。補足
ヘッダーとフッターに設定できるコード一覧
コード 表示される内容 &d 印刷時の日付 &t パソコンの内部時計の時刻 &p ページ番号 &f ファイル名
ファイル名が無い場合は「無題」&& 「&」を表示するには2連続で入力 &l ヘッダーまたはフッターの左寄せ &r ヘッダーまたはフッターの右寄せ &c ヘッダーまたはフッターの中央寄せ
以上で操作完了です。
ヘッダーとフッターが設定したとおりに印刷されていることを確認してください。
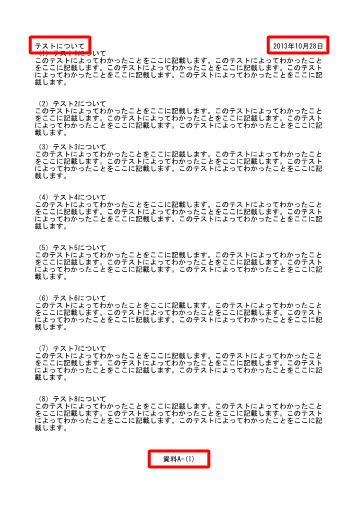
このQ&Aに出てきた用語
|
|
|










