|
|
Windows 8のSmartVisionでマイ番組表を利用する方法 | ||
Windows 8のSmartVisionでマイ番組表を利用する方法 |
|
Q&A番号:015552 更新日:2014/07/01 |
 | Windows 8のSmartVisionで、マイ番組表を利用する方法について教えてください。 |
 | SmartVisionでは、好きなチャンネルだけを表示できるマイ番組表を4つまで作成できます。 |
はじめに
SmartVisionのマイ番組表は、地上デジタルやBS/CSの全放送局から、好きなチャンネルを必要な数だけ表示することができる自分専用の番組表です。ここでは、「マイ番組表」の作成方法、および利用方法を案内します。
- マイ番組表は最大4つまで作成することができます。
- 表示する放送局の並び順は変更できません。
操作手順
SmartVisionでマイ番組表を利用するには、次の項目を確認してください。
1. マイ番組表の作成方法
マイ番組表を作成するには、以下の操作手順を行ってください。
スタート画面から「SmartVisionテレビを見る」をクリックし、「SmartVision」を起動します。
※ タイルの配置はご利用の機種によって異なります。
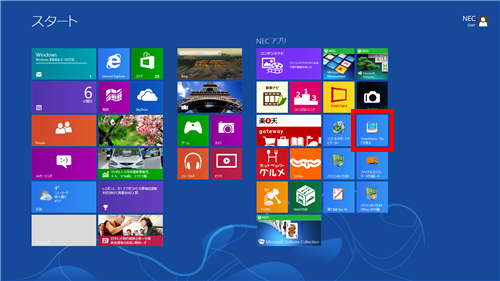
「リモコンで操作する画面」が表示されたら、操作パネルの「ノーマル」をクリックします。
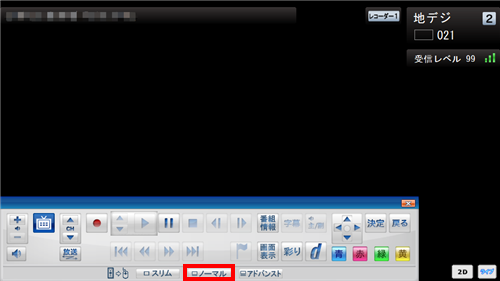
「マウスで操作する画面」が表示されたら、画面右下の「設定」をクリックします。
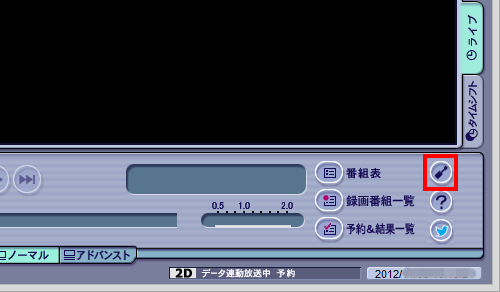
「番組表」をクリックし、「マイ番組表」タブをクリックします。
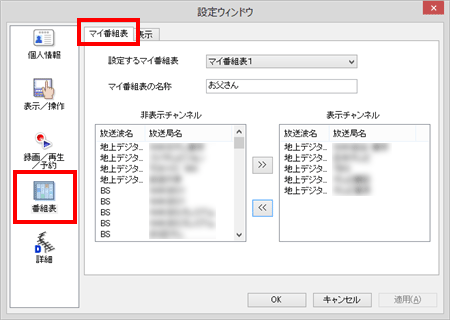
「設定するマイ番組表」ボックスから設定したい項目をクリックし、「マイ番組表の名称」ボックスに任意の名前を入力します。
ここでは例として、「マイ番組表2【未設定】」を「お母さん」という名前で作成します。
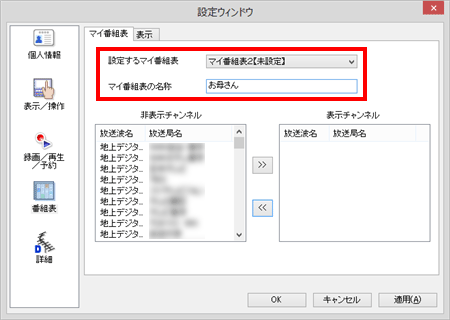
補足
下記の画像は、すでに「マイ番組表1」が作成済みの場合の例です。
作成済みのマイ番組表を選択すると、設定済みの内容を変更することができます。
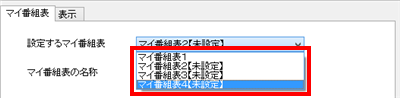
放送局の名前をクリックしたら「>>」と「<<」をクリックし、番組表に表示したい放送局は「表示チャンネル」欄、表示したくない放送局は「非表示チャンネル」欄に移動します。
設定が完了したら、「OK」をクリックします。
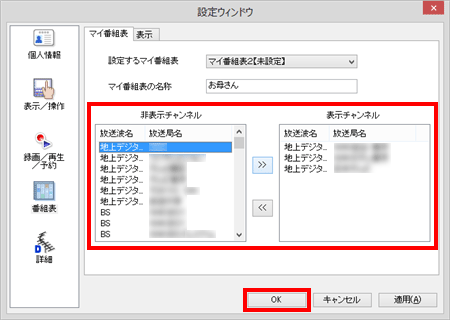
以上で操作完了です。
作成したマイ番組表は、「2. マイ番組表の利用方法」の方法で利用します。
2. マイ番組表の利用方法
マイ番組表を利用するには、以下の操作手順を行ってください。
スタート画面から「SmartVisionテレビを見る」をクリックし、「SmartVision」を起動します。
※ タイルの配置はご利用の機種によって異なります。
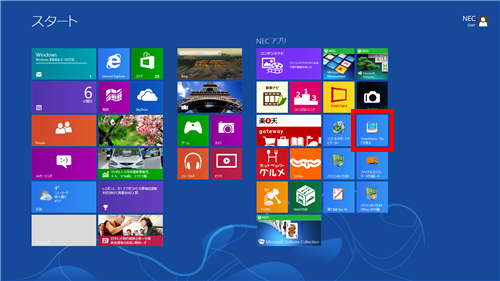
「リモコンで操作する画面」が表示されたら、操作パネルの「ノーマル」をクリックします。
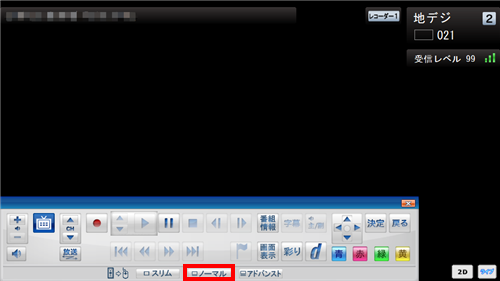
「マウスで操作する画面」が表示されたら、画面右下の「番組表」をクリックします。
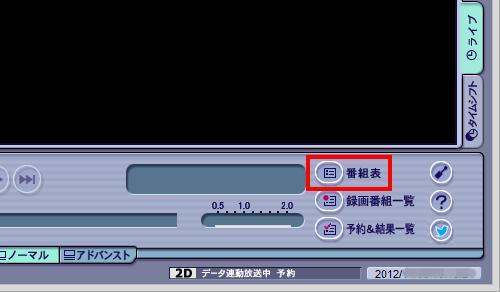
画面右端のタブで、作成した番組表の名前をクリックします。
ここでは例として、「お母さん」タブをクリックします。
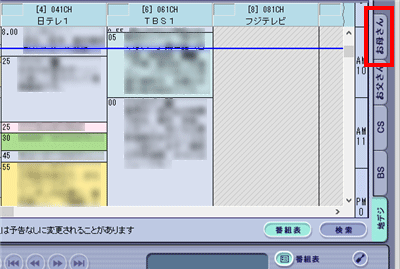
作成したマイ番組表が表示されるので、通常の番組表と同様に予約録画や番組表の取得を実施することができます。
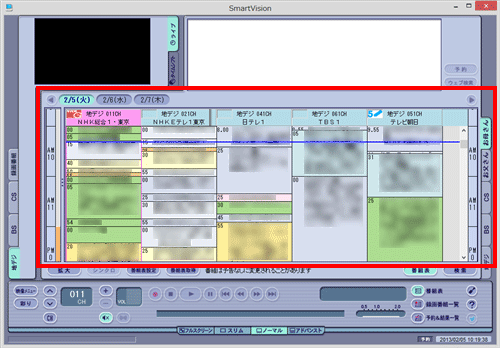
補足
「番組表設定」をクリックすると、この画面から「マイ番組表」を追加・編集・削除することができます。
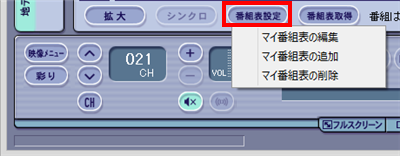
以上で操作完了です。
対象製品
2012年10月〜2013年5月発表VALUESTAR、LaVieで、SmartVisionがインストールされている機種
このQ&Aに出てきた用語
|
|
|


 Windows 8のSmartVisionで地上デジタルやBS/CS放送の番組表が取得できない場合の対処方法
Windows 8のSmartVisionで地上デジタルやBS/CS放送の番組表が取得できない場合の対処方法




