|
|
Windows 8 / 8.1で複数のファイルをまとめて印刷する方法 | ||
Windows 8 / 8.1で複数のファイルをまとめて印刷する方法 |
|
Q&A番号:015568 更新日:2023/07/10 |
 | Windows 8 / 8.1で、複数のファイルをまとめて印刷する方法について教えてください。 |
 | Windows 8 / 8.1では、複数のファイルをドラッグ&ドロップ操作で一度に印刷することができます。 |
はじめに
Windows 8 / 8.1では、複数の画像ファイルや文書ファイルなどをプリンターの印刷ジョブ画面にドラッグ&ドロップすることで、ファイルをまとめて印刷できます。
ここで案内している操作を行うと、すべてのファイルが同じ印刷形式で連続して印刷されます。
写真と文書ファイルなど、異なる設定で印刷したい場合は、ファイルの種類ごとにまとめて印刷することをおすすめします。
操作手順
Windows 8 / 8.1で複数のファイルをまとめて印刷するには、以下の操作手順を行ってください。
※ ここではWindows 8の画面で案内していますが、Windows 8.1でも同様の操作が行えます。
「Windows」キーを押しながら「X」キーを押し、表示された一覧から「コントロールパネル」をクリックします。
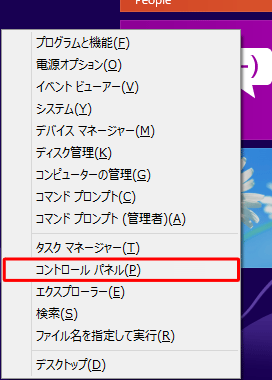
「コントロールパネル」が表示されます。
「表示方法」が「カテゴリ」になっていることを確認し、「デバイスとプリンターの表示」をクリックします。
※ 表示方法がアイコンの場合は「デバイスとプリンター」をクリックします。
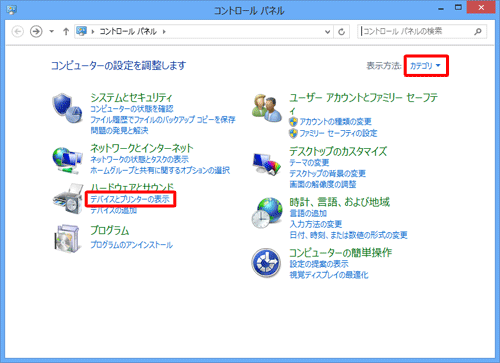
「デバイスとプリンター」が表示されます。
「プリンター」欄から使用するプリンターを右クリックし、表示された一覧から「印刷ジョブの表示」をクリックします。
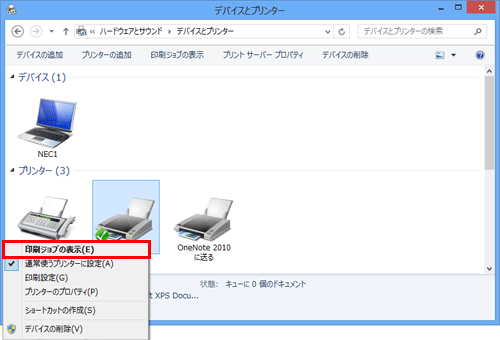
選択したプリンターの印刷ジョブ画面が表示されます。
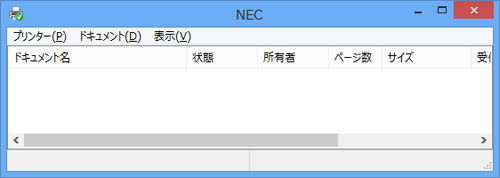
印刷したいファイルが保存されているフォルダーを表示します。
キーボードの「Ctrl」キーを押しながら印刷したいファイルをクリックして選択します。
ここでは例として、「ドキュメント」フォルダーのファイルを選択します。
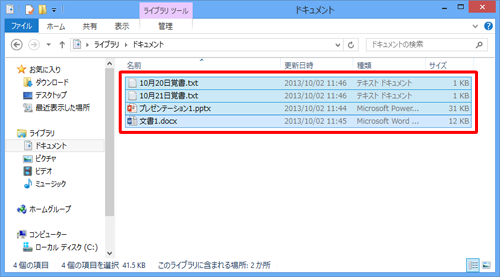
選択したファイルを、「印刷ジョブ」画面にドラッグ&ドロップします。
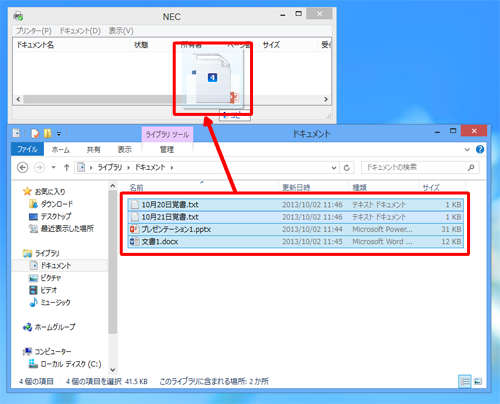
「同時に複数のファイルを印刷しようとしています。…」というメッセージが表示されたら、「はい」をクリックします。
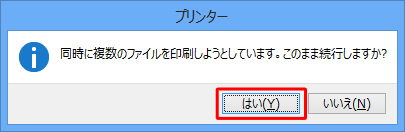
以上で操作完了です。
選択した複数のファイルが印刷されることを確認してください。
関連情報
このQ&Aに出てきた用語
|
|
|


 複数のファイルをまとめて印刷する方法
複数のファイルをまとめて印刷する方法







