|
|
Excel 2013でEnterキーを押したあとに移動するセルを設定する方法 | ||
Excel 2013でEnterキーを押したあとに移動するセルを設定する方法 |
Q&A番号:015645 更新日:2019/12/11
|
Q&A番号:015645 更新日:2019/12/11 |
 | Excel 2013で、Enterキーを押したあとに移動するセルを設定する方法について教えてください。 |
 | 編集するデータによっては、Enterキーを押したあとのセルの移動方向を変更することで、効率よく作業できるようになります。 |
編集するデータによっては、Enterキーを押したあとのセルの移動方向を変更することで、効率よく作業できるようになります。
はじめに
Excelでは、Enterキーを押すとセルが下に移動するように設定されていますが、編集するデータによっては、セルの移動方向を変更した方が効率的に作業できるようになります。
セルの移動方向は、上下左右のいずれかの方向に設定することができます。
操作手順
Excel 2013でEnterキーを押したあとに移動するセルを設定するには、以下の操作手順を行ってください。
リボンから「ファイル」タブをクリックします。
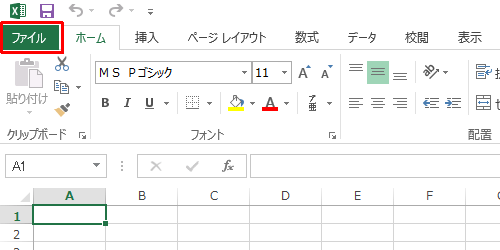
「オプション」をクリックします。
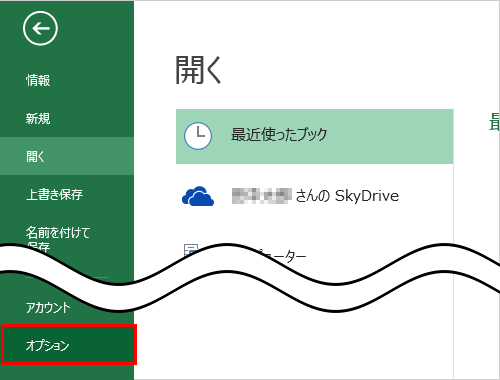
「Excelのオプション」が表示されます。
「詳細設定」をクリックし、「編集設定」欄の「Enterキーを押したら、セルを移動する」にチェックを入れます。
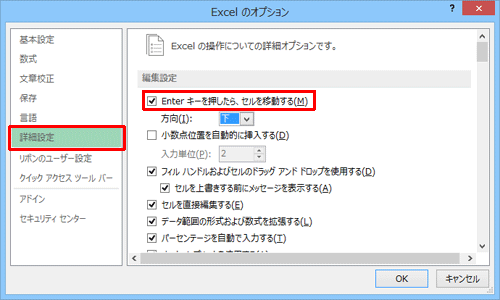
「方向」ボックスをクリックし、表示された一覧から設定したい方向をクリックします。
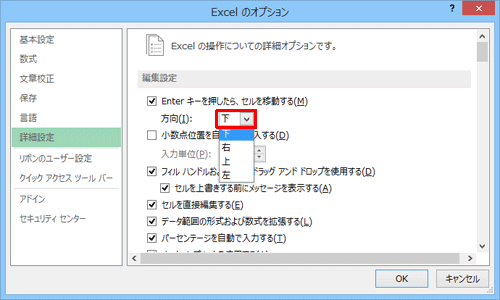
設定が完了したら、「OK」をクリックします。
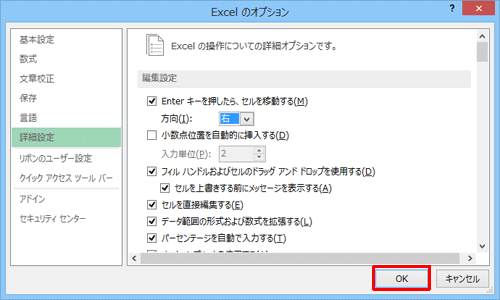
以上で操作完了です。
設定後、シート上でEnterキーを押し、設定した方向にセルが移動することを確認してください。
このQ&Aに出てきた用語
|
|
|


 ExcelでEnterキーを押したあとに移動するセルを設定する方法
ExcelでEnterキーを押したあとに移動するセルを設定する方法







