|
|
Word 2013で新規文書の文字設定をカスタマイズする方法 | ||
Word 2013で新規文書の文字設定をカスタマイズする方法 |
Q&A番号:015655 更新日:2018/05/25
|
Q&A番号:015655 更新日:2018/05/25 |
 | Word 2013で、新規文書の文字設定をカスタマイズする方法について教えてください。 |
 | 使用頻度の高いフォントや文字サイズに文字設定をカスタマイズしておくことで、Wordで新規文書を作成する際に使用する文字を都度設定する手間が省けます。 |
使用頻度の高いフォントや文字サイズに文字設定をカスタマイズしておくことで、Wordで新規文書を作成する際に使用する文字を都度設定する手間が省けます。
はじめに
文字設定とは、すべての新規文書で既定として設定されたフォントのことです。
初期設定時の文字設定は、フォント「MS明朝」、文字サイズ「10.5」に設定されています。
頻繁に利用する文字設定がある場合、新規文書作成時に使用するフォントや文字サイズなどの文字設定を、任意にカスタマイズすることができます。
操作手順
Word 2013で新規文書の文字設定をカスタマイズするには、以下の操作手順を行ってください。
リボンから「ホーム」タブをクリックして、「フォント」グループの「
 」をクリックします。
」をクリックします。
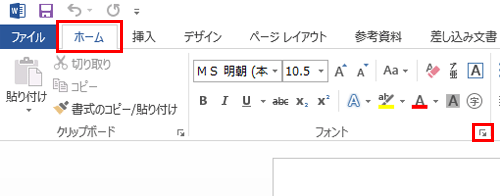
「フォント」が表示されます。
「フォント」タブをクリックし、「日本語用のフォント」ボックス、「英数字用のフォント」ボックス、「スタイル」ボックス、「サイズ」ボックスを任意の項目にカスタマイズしたら、「既定に設定」をクリックします。
ここでは例として、下図のように設定します。
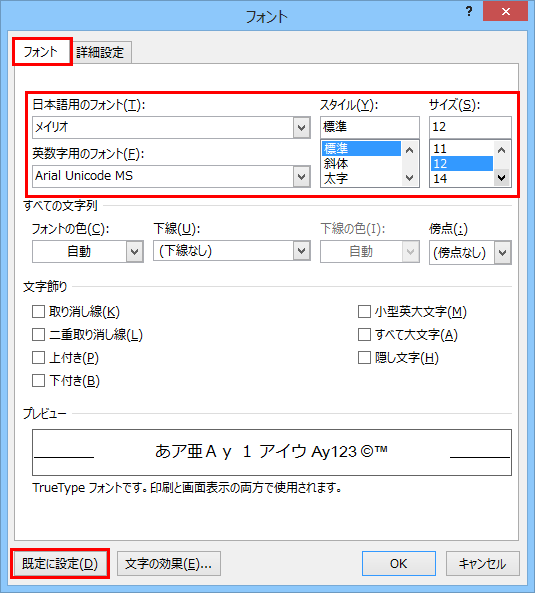
「既定のフォントを(各項目の設定内容)に設定する対象:」という画面が表示されます。
設定内容を確認したら、「この文書だけ」または「Normal.dotmテンプレートを使用したすべての文書」のいずれかをクリックして設定内容の適用範囲を選択し、「OK」をクリックします。
ここでは例として、「この文書だけ」をクリックします。
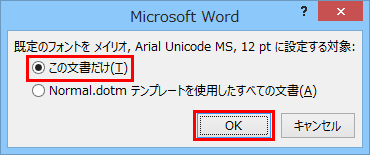
以上で操作完了です。
このQ&Aに出てきた用語
|
|
|


 Wordで新規文書の文字設定をカスタマイズする方法
Wordで新規文書の文字設定をカスタマイズする方法







