|
|
Windows 8 / 8.1で「おすすめメニューNavi」を自動的に隠す方法 | ||
Windows 8 / 8.1で「おすすめメニューNavi」を自動的に隠す方法 |
Q&A番号:015673 更新日:2018/01/19
|
Q&A番号:015673 更新日:2018/01/19 |
 | Windows 8 / 8.1で、「おすすめメニューNavi」を自動的に隠す方法について教えてください。 |
 | Windows 8 / 8.1では「おすすめメニューNaviの設定」から表示を隠すことができます。 |
Windows 8 / 8.1では「おすすめメニューNaviの設定」から表示を隠すことができます。
はじめに
「おすすめメニューNavi」の表示は、以下のように3種類に設定することができます。
| すべて表示の状態 | アイコンを残して隠した状態 | 全部隠した状態 |
|---|---|---|
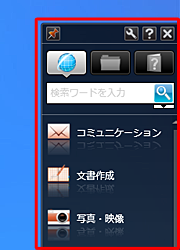 |
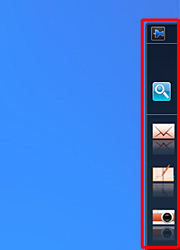 |
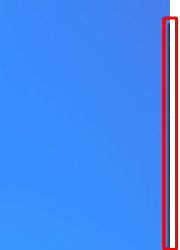 |
※ 一部のパソコンでは、「おすすめメニューNavi」がインストールされていない場合があります。
操作手順
Windows 8 / 8.1で「おすすめメニューNavi」を自動的に隠すには、以下の操作手順を行ってください。
※ ここではWindows 8の画面で案内していますが、Windows 8.1でも同様の操作が行えます。
「おすすめメニューNavi」を起動し、「
 」をクリックします。
」をクリックします。
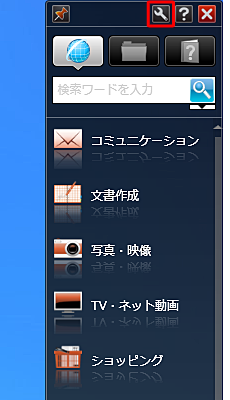
「おすすめメニューNaviの設定」が表示されます。
「共通設定」タブをクリックし、「「おすすめメニューNavi」を自動的に隠す」にチェックを入れます。
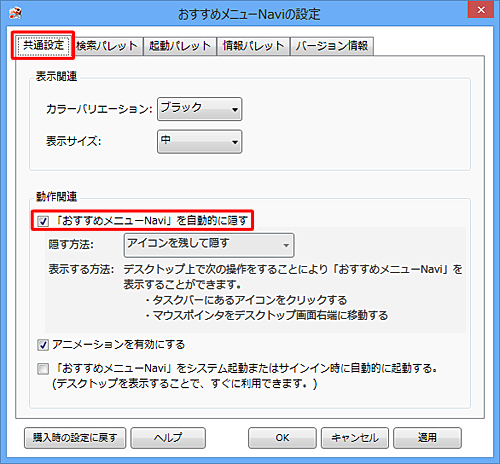
「隠す方法」ボックスから任意の表示形式をクリックし、「OK」をクリックします。
ここでは例として、「全部隠す」をクリックします。
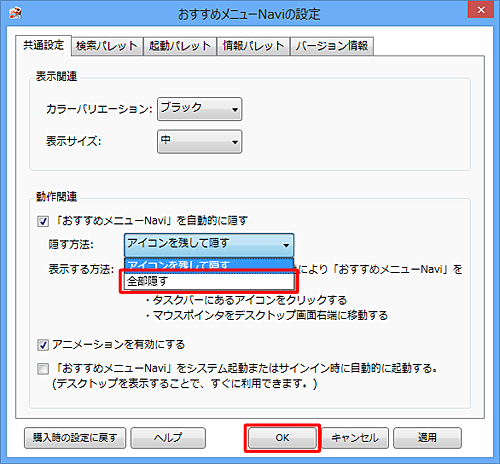
補足
「全部隠す」をクリックした場合、デスクトップ画面右側に黒い帯のみ表示されます。
この黒い帯にマウスポインターを合わせると、「おすすめメニューNavi」がすべて表示されます。
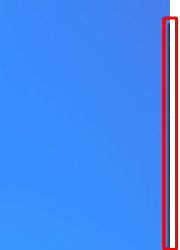
以上で操作完了です。
「おすすめメニューNavi」が自動で隠れることを確認してください。
このQ&Aに出てきた用語
|
|
|










