|
|
Windows 8 / 8.1のペイントで挿入した図形の色を変更する方法 | ||
Windows 8 / 8.1のペイントで挿入した図形の色を変更する方法 |
|
Q&A番号:015676 更新日:2018/01/19 |
 | Windows 8 / 8.1のペイントで、挿入した図形の色を変更する方法について教えてください。 |
 | Windows 8 / 8.1のペイントでは、リボンの設定を変更すると、挿入した図形の色を変更することができます。 |
はじめに
ペイントで挿入した図形は、好みの色に変更できます。
色の選択は、輪郭線と内側の塗りつぶしを別々に指定することが可能です。
| 輪郭線のみ変更した状態 | 内側のみ変更した状態 | 輪郭線と内側を変更した状態 |
|---|---|---|
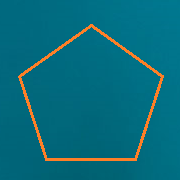 |
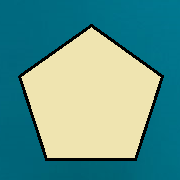 |
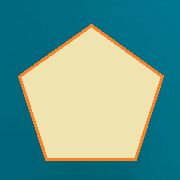 |
操作手順
Windows 8 / 8.1のペイントで挿入した図形の色を変更するには、以下の操作手順を行ってください。
※ ここではWindows 8の画面で案内していますが、Windows 8.1でも同様の操作が行えます。
以下の該当する項目を確認してください。
1. 輪郭線の色を変更する方法
輪郭線の色を変更するには、以下の操作手順を行ってください。
画面右下隅をポイントし、マウスポインターを上方向へ移動させます。
チャームが表示されたら、「検索」をクリックします。
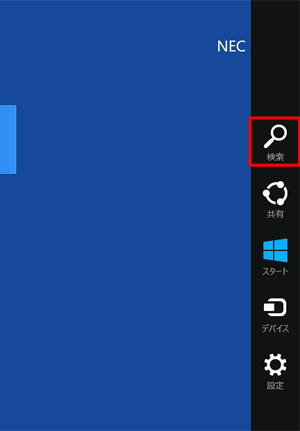
「検索」のオプションが表示されます。
「アプリ」が選択されていることを確認し、「アプリ」ボックスに「ペイント」と入力します。

Windows 8.1の場合
「すべての場所」ボックスに「ペイント」と入力し、表示された検索結果から「ペイント」をクリックして、手順4に進みます。
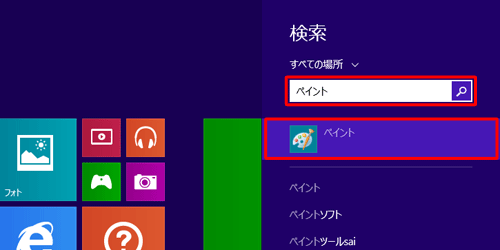
画面左側に検索結果が表示されます。
「ペイント」をクリックします。
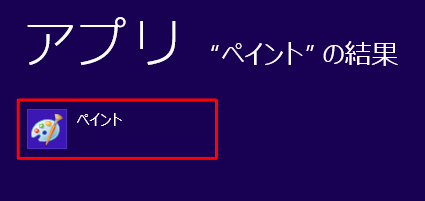
「ペイント」が起動します。
リボンから「ファイル」タブをクリックし、表示された一覧から「開く」をクリックします。
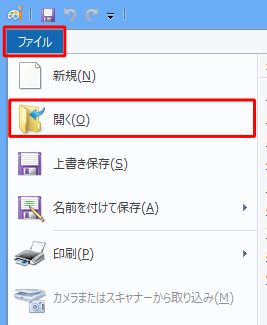
「開く」が表示されます。
図形を挿入したい写真か画像をクリックし、「開く」をクリックします。
ここでは例として、「img7.jpg」をクリックします。
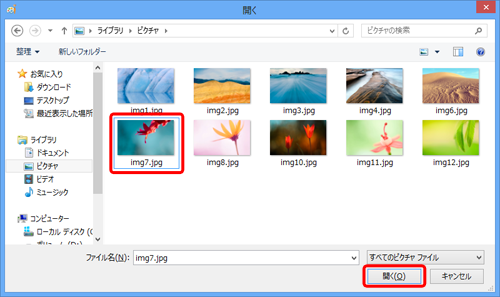
リボンから「ホーム」タブをクリックし、「図形」グループから任意の図形をクリックします。
ここでは例として、「楕円形」をクリックします。
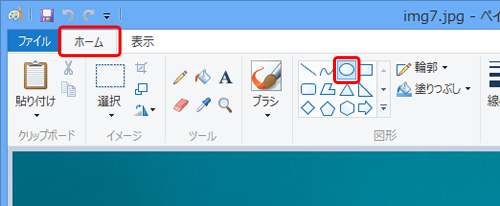
図形を挿入したい場所にマウスポインターを移動し、ドラッグして図形を挿入します。
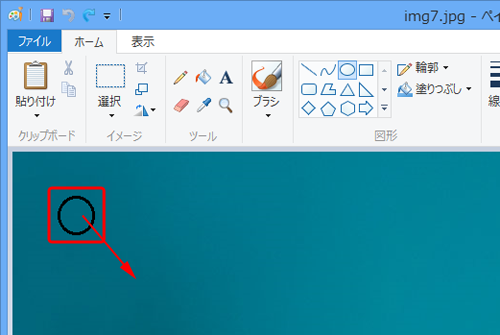
図形が挿入されます。
リボンの「色」グループから「色1」をクリックし、一覧から任意の色をクリックします。
ここでは例として、「金色」をクリックします。
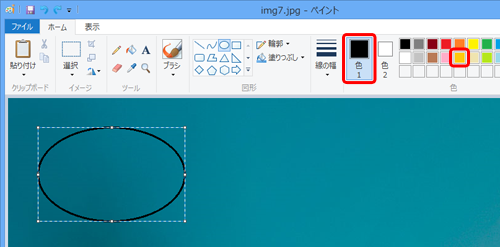
輪郭線の色が変更されます。
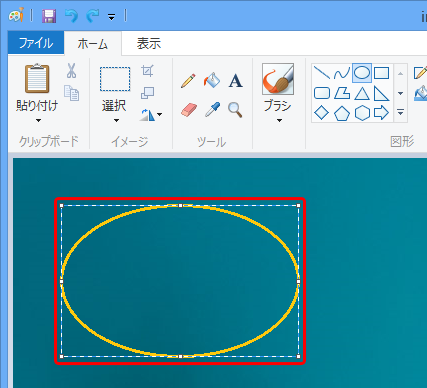
以上で操作完了です。
2. 内側の塗りつぶしの色を変更する方法
内側の塗りつぶしの色を変更するには、以下の操作手順を行ってください。
画面右下隅をポイントし、マウスポインターを上方向へ移動させます。
チャームが表示されたら、「検索」をクリックします。
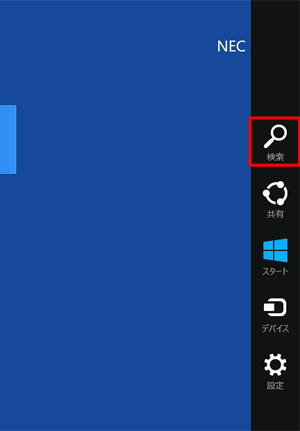
「検索」のオプションが表示されます。
「アプリ」が選択されていることを確認し、「アプリ」ボックスに「ペイント」と入力します。

Windows 8.1の場合
「すべての場所」ボックスに「ペイント」と入力し、表示された検索結果から「ペイント」をクリックして、手順4に進みます。
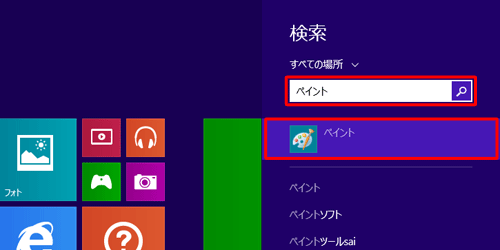
画面左側に検索結果が表示されます。
「ペイント」をクリックします。
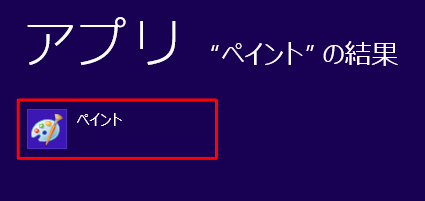
「ペイント」が起動します。
リボンから「ファイル」タブをクリックし、表示された一覧から「開く」をクリックします。
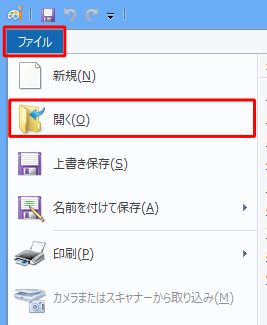
図形を挿入したい写真か画像をクリックし、「開く」をクリックします。
ここでは例として、あらかじめ 「ピクチャ」フォルダーに保存した写真ファイルをクリックします。
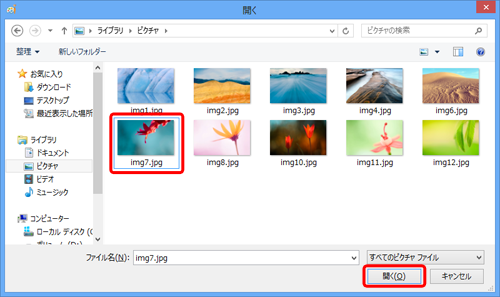
リボンから「ホーム」タブをクリックし、「図形」グループから任意の図形をクリックします。
ここでは例として、「楕円形」をクリックします。
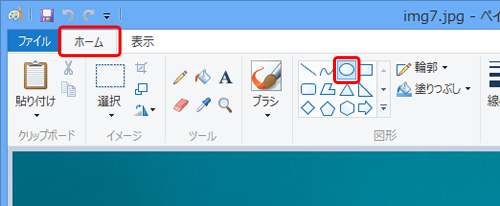
図形を挿入したい場所にマウスポインターを移動し、ドラッグして図形を挿入します。
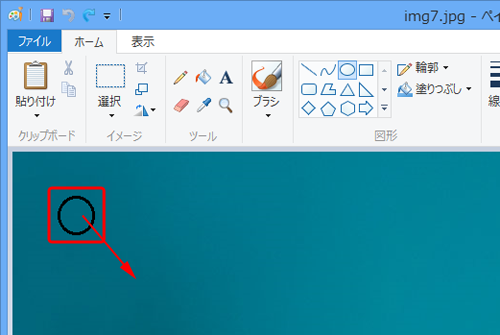
図形が挿入されます。
リボンの「図形」グループから「塗りつぶし」をクリックし、表示された一覧から任意の項目をクリックします。
ここでは例として、「単色」をクリックします。
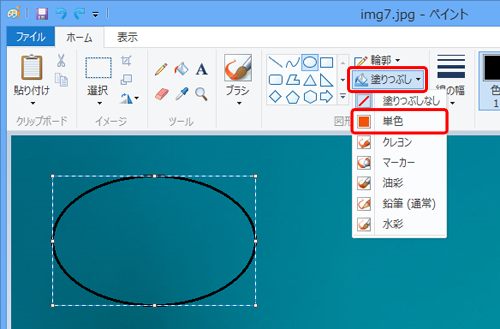
図形の内側が白く塗りつぶされます。
リボンの「色」グループから「色2」をクリックし、一覧から任意の色をクリックします。
ここでは例として、「金色」をクリックします。
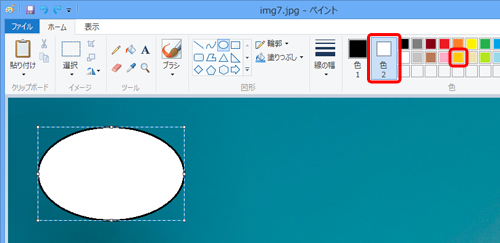
内側の塗りつぶしの色が変更されます。
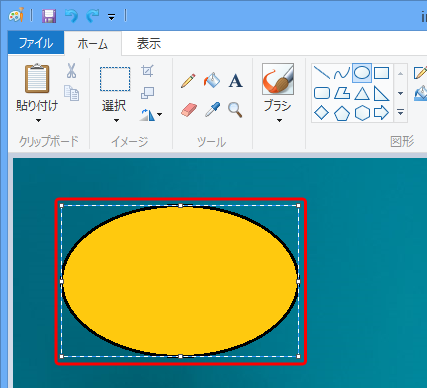
以上で操作完了です。
関連情報
このQ&Aに出てきた用語
|
|
|


 ペイントで挿入した図形の色を変更する方法
ペイントで挿入した図形の色を変更する方法







