|
|
Outlook 2013でナビゲーションバーの表示項目を変更する方法 | ||
Outlook 2013でナビゲーションバーの表示項目を変更する方法 |
Q&A番号:015687 更新日:2019/11/26
|
Q&A番号:015687 更新日:2019/11/26 |
 | Outlook 2013で、ナビゲーションバーの表示項目を変更する方法について教えてください。 |
 | Outlook 2013では、「ナビゲーションオプション」からナビゲーションバーの表示項目を変更することができます。 |
Outlook 2013では、「ナビゲーションオプション」からナビゲーションバーの表示項目を変更することができます。
はじめに
Outlook 2013のナビゲーションバーでは、表示項目の表示数や並びを変更することができます。
既定のナビゲーションバー表示
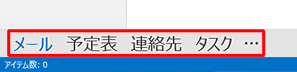
表示項目を変更したナビゲーションバーの表示

操作手順
Outlook 2013でナビゲーションバーの表示を変更するには、以下の操作手順を行ってください。
画面左下のナビゲーションバーから「
 」をクリックします。
」をクリックします。
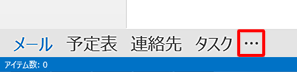
表示された一覧から、「ナビゲーションオプション」をクリックします。
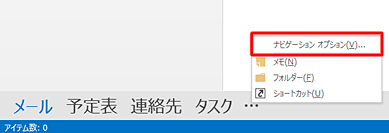
「ナビゲーションオプション」が表示されます。
「表示アイコンの最大数」で、ナビゲーションバーに表示したい項目数を「 」をクリックして設定します。
」をクリックして設定します。
ここでは例として、「6」項目に設定します。
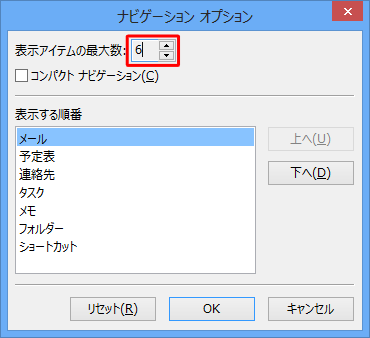
「表示する順番」の一覧から表示順を変更したい項目をクリックし、「上へ」「下へ」をクリックして並べ変えます。
ここでは例として、「タスク」をクリックし、一番上へ並び替えます。
※ 「表示アイテムの最大数」で設定した項目数が、「表示する順番」の上から順に表示されます。並び替え前の状態
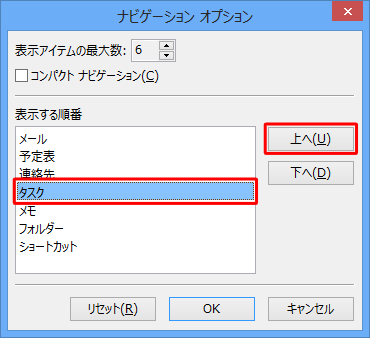
並び替え後の状態
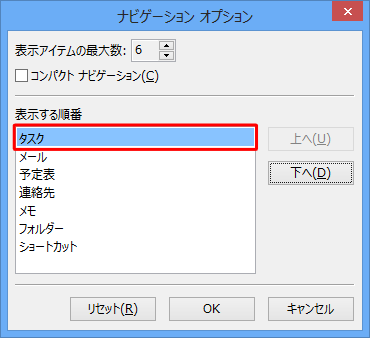
「OK」をクリックします。
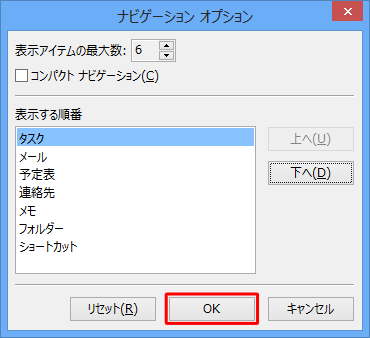
以上で操作完了です。
ナビゲーションバーの表示が変更されたことを確認してください。
補足
手順5で「ナビゲーションオプション」にある「コンパクトナビゲーション」のチェックを入れるとアイコン表示になります。
アイコン表示の場合も同様に、ナビゲーションウィンドウに表示される項目の順番を変更することができます。
並び替え前の状態
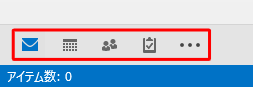
並び替え後の状態
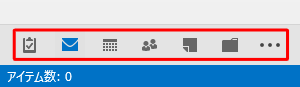
このQ&Aに出てきた用語
|
|
|


 Outlookでナビゲーションバーの表示項目を変更する方法
Outlookでナビゲーションバーの表示項目を変更する方法








