|
|
Windows 8 / 8.1で変換候補に目的の漢字が表示されない場合の対処方法 | ||
Windows 8 / 8.1で変換候補に目的の漢字が表示されない場合の対処方法 |
|
Q&A番号:015694 更新日:2018/01/19 |
 | Windows 8 / 8.1で、変換候補に目的の漢字が表示されない場合の対処方法について教えてください。 |
 | Microsoft IMEの設定から、変換文字制限の設定を解除します。 |
はじめに
Windows 8 / 8.1のMicrosoft IMEでは、変換できる漢字を制限しています。
旧漢字などに変換したい場合、変換の制限を解除することで変換候補に表示される可能性があります。
例:「ひぐち」を変換した場合
| 初期設定で変換した状態 | 変換文字制限を解除して変換した状態 |
|---|---|
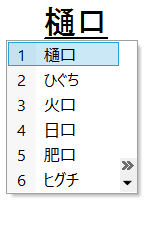 |
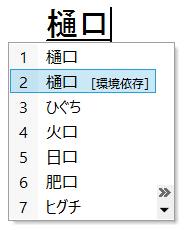 |
※ 変換候補の右側に「環境依存」と記載された文字は、表示する環境によって表示できない可能性があります。
※ パソコンで使用できる漢字には限りがあり、すべての漢字に変換できるものではありません。
対処方法
Windows 8 / 8.1で変換候補に目的の漢字が表示されない場合は、以下の対処方法を行ってください。
※ ここではWindows 8の画面で案内していますが、Windows 8.1でも同様の操作が行えます。
「Windows」キーを押しながら「X」キーを押し、表示された一覧から「コントロールパネル」をクリックします。
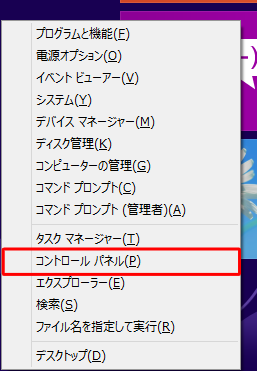
「コントロールパネル」が表示されます。
「表示方法」が「カテゴリ」になっていることを確認し、「入力方法の変更」をクリックします。
※ 表示方法がアイコンの場合は「言語」をクリックします。
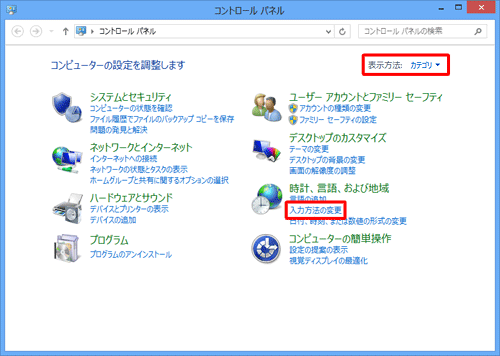
「日本語」の「オプション」をクリックします。
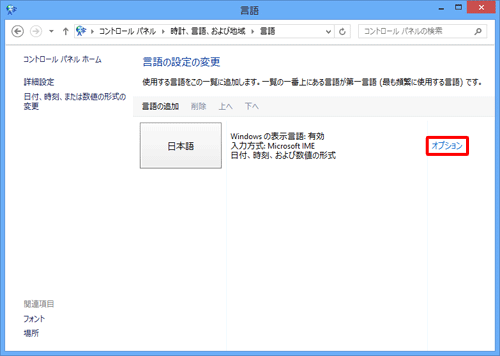
「入力方式」欄の「オプション」をクリックします。
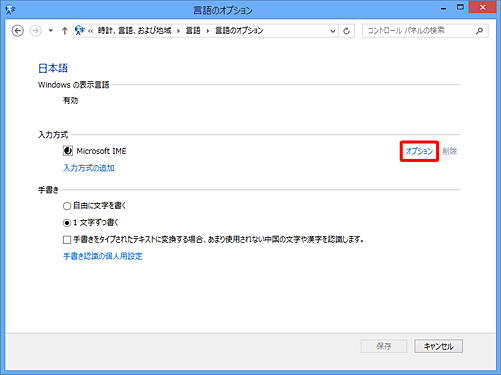
「Microsoft IMEの設定」が表示されます。
「詳細設定」をクリックします。
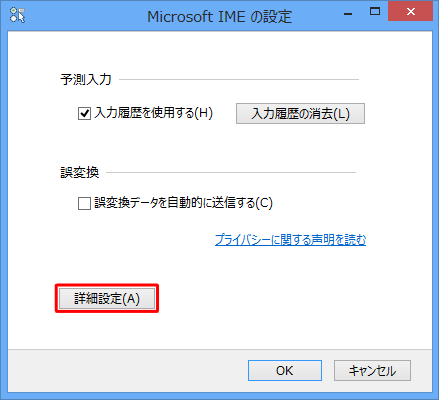
「Microsoft IMEの詳細設定」が表示されます。
「変換」タブをクリックし、「詳細設定」をクリックします。
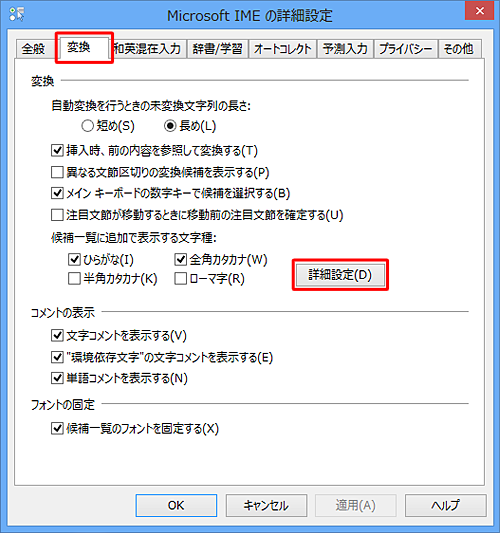
「変換」が表示されます。
「変換文字制限」欄の「変換文字制限をしない」をクリックして、「OK」をクリックします。
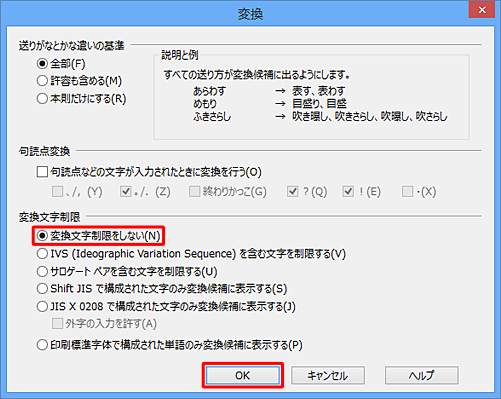
「Microsoft IMEの詳細設定」画面に戻ったら、「OK」をクリックします。
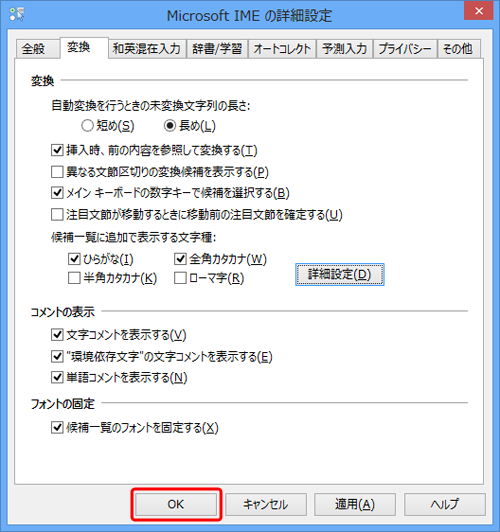
「言語のオプション」画面に戻ったら、「保存」をクリックします。
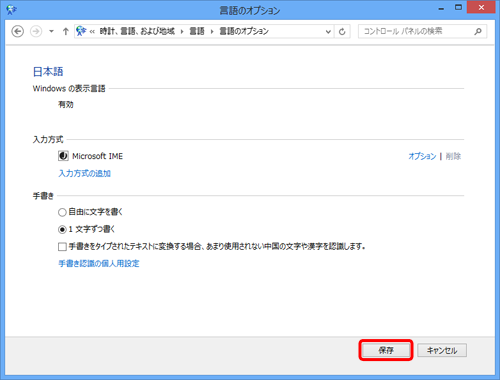
画面右隅の「
 」(閉じる)をクリックします。
」(閉じる)をクリックします。
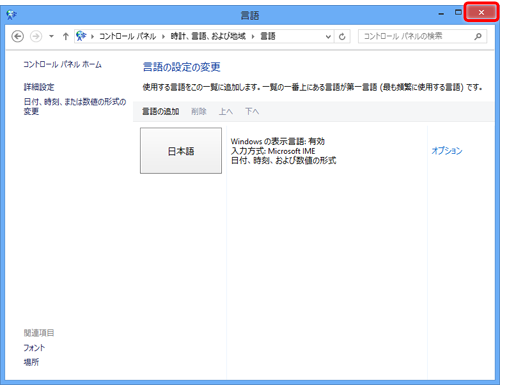
以上で操作完了です。
変換候補に目的の漢字が表示されるか確認してください。
このQ&Aに出てきた用語
|
|
|


 変換候補に目的の漢字が表示されない場合の対処方法
変換候補に目的の漢字が表示されない場合の対処方法








