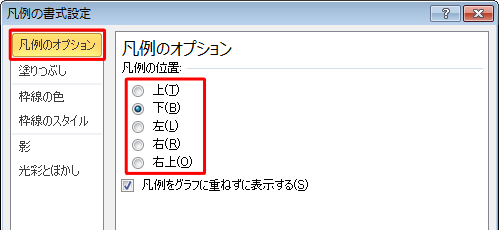|
|
Excel 2010でグラフの書式設定を変更する方法 | ||
Excel 2010でグラフの書式設定を変更する方法 |
|
Q&A番号:015733 更新日:2020/03/19 |
 | Excel 2010で、グラフの書式設定を変更する方法について教えてください。 |
 | Excelでは、グラフ全体の書式設定を変更できるほか、凡例や軸などの書式設定も個別に変更できます。 |
はじめに
Excel 2010では、グラフの書式設定から、グラフ全体の色や罫線、文字色などを変更することができます。
グラフ全体の書式を変更できるほか、縦横軸や凡例などグラフを構成する要素ごとの書式についても変更できます。
| 変更前 | 変更後(一例) |
|---|---|
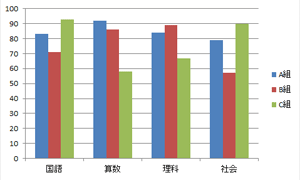 |
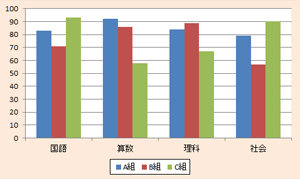 |
ここでは、グラフを作成した状態から、書式設定を変更する方法を案内します。
Excel 2010でグラフを作成する方法については、以下の情報を参照してください。
 Excel 2010でグラフを作成する方法
Excel 2010でグラフを作成する方法
操作手順
Excel 2010でグラフの書式設定を変更するには、以下の操作手順を行ってください。
以下の該当する項目を確認してください。
1. グラフ全体の書式設定を変更する
グラフ全体の書式設定を変更するには、以下の操作手順を行ってください。
任意のグラフを表示します。
ここでは例として、以下の集合縦棒グラフを表示します。
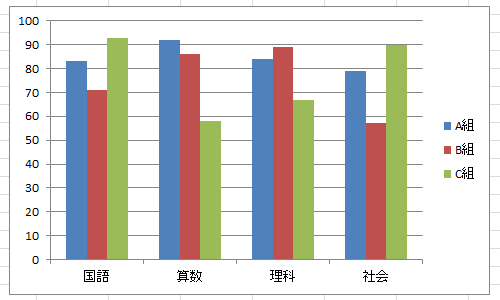
グラフ内の何も表示されていない箇所を右クリックし、表示された一覧から「グラフエリアの書式設定」をクリックします。
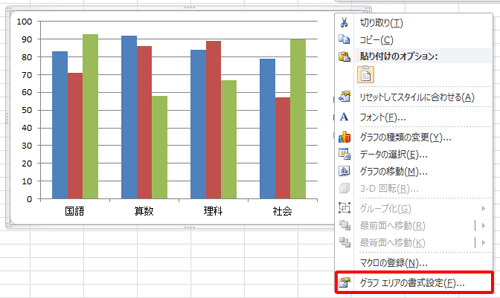
「グラフエリアの書式設定」が表示されます。
画面左側から任意の項目をクリックして希望する書式に変更し、設定が完了したら「閉じる」をクリックします。
ここでは例として、「塗りつぶし」をクリックし、「塗りつぶし(単色)」をクリックして、「色」ボックスから「オレンジ」をクリックします。
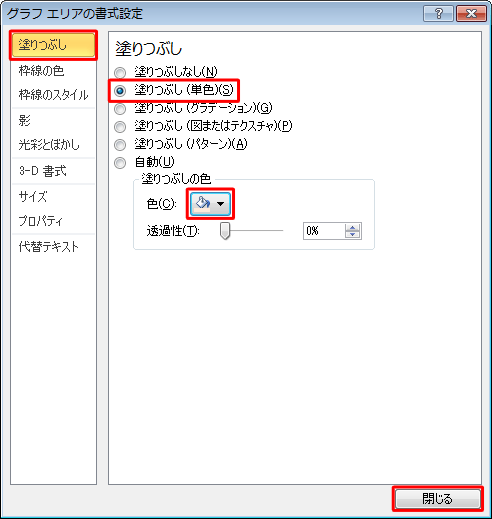
以上で操作完了です。
グラフ全体の書式設定が変更されたことを確認してください。
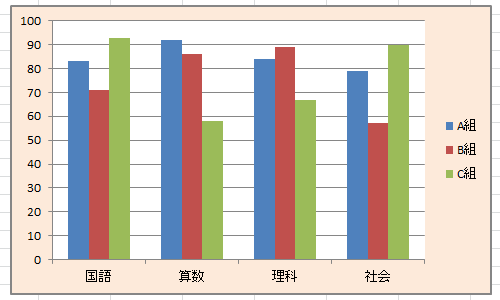
2. グラフ要素の書式設定を変更する
グラフ要素の書式設定を変更するには、以下の操作手順を行ってください。
ここでは例として、凡例の書式設定を変更しますが、縦軸や横軸などほかの要素でも同様の操作が行えます。
任意のグラフを表示します。
ここでは例として、以下の集合縦棒グラフを表示します。
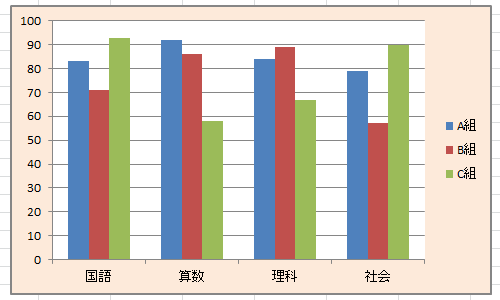
書式設定を変更したいグラフ要素を右クリックし、表示された一覧から「(要素名)の書式設定」をクリックします。
ここでは例として、凡例を右クリックして「凡例の書式設定」をクリックします。
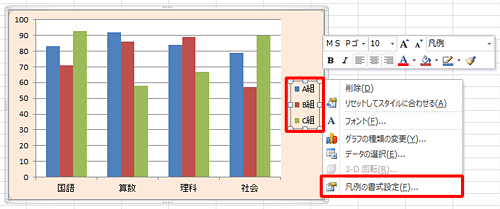
「凡例の書式設定」が表示されます。
画面左側から任意の項目をクリックして希望する書式に変更し、設定が完了したら「閉じる」をクリックします。
ここでは例として、「枠線の色」をクリックし、「線(単色)」をクリックして、「色」ボックスから「黒」をクリックします。
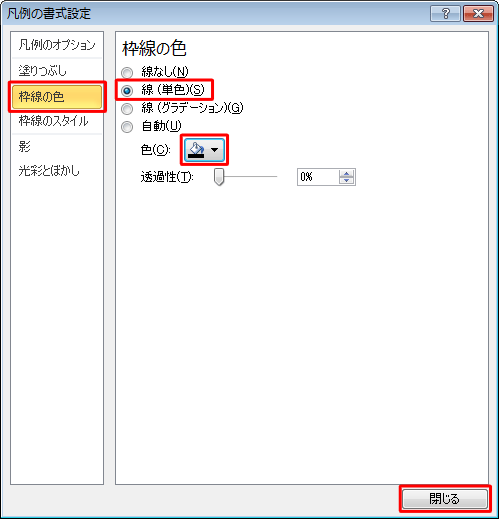
以上で操作完了です。
グラフ要素の書式設定が変更されたことを確認してください。
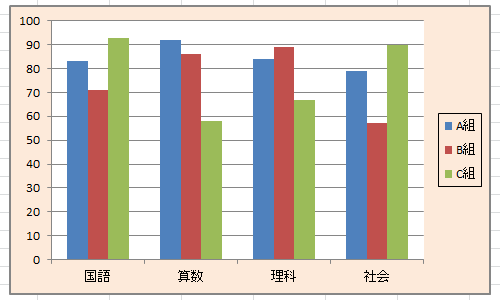
このQ&Aに出てきた用語
|
|
|