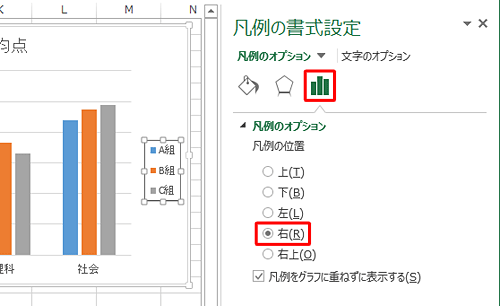|
|
Excel 2013でグラフの書式設定を変更する方法 | ||
Excel 2013でグラフの書式設定を変更する方法 |
|
Q&A番号:015734 更新日:2020/03/19 |
 | Excel 2013で、グラフの書式設定を変更する方法について教えてください。 |
 | Excelでは、グラフ全体の書式設定を変更できるほか、凡例やタイトルなどの書式設定も個別に変更できます。 |
はじめに
Excel 2013では、グラフの書式設定から、グラフ全体の色や罫線、文字色などを変更することができます。
グラフ全体の書式を変更できるほか、グラフタイトルや縦横軸、凡例などグラフを構成する要素ごとの書式についても変更できます。
| 変更前 | 変更後(一例) |
|---|---|
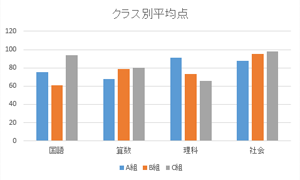 |
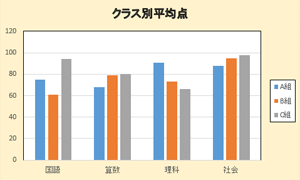 |
ここでは、グラフを作成した状態から、書式設定を変更する方法を案内します。
Excel 2013でグラフを作成する方法については、以下の情報を参照してください。
 Excel 2013でグラフを作成する方法
Excel 2013でグラフを作成する方法
操作手順
Excel 2013でグラフの書式設定を変更するには、以下の操作手順を行ってください。
以下の該当する項目を確認してください。
1. グラフ全体の書式設定を変更する
グラフ全体の書式設定を変更するには、以下の操作手順を行ってください。
任意のグラフを表示します。
ここでは例として、以下の集合縦棒グラフを表示します。
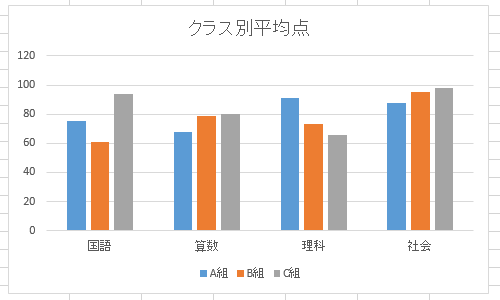
グラフ内の何も表示されていない箇所を右クリックし、表示された一覧から「グラフエリアの書式設定」をクリックします。
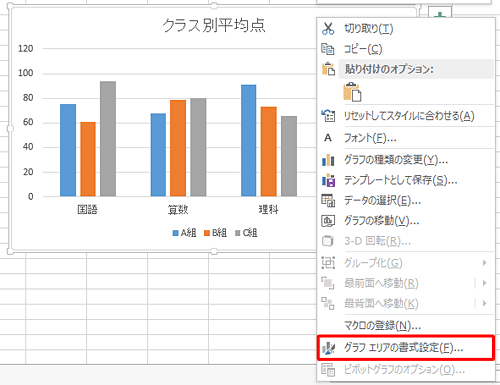
画面右側に「グラフエリアの書式設定」が表示されます。
書式を変更したい箇所に応じて、「グラフのオプション」または「文字のオプション」をクリックします。- 「グラフのオプション」:グラフエリア全体の塗りつぶしや枠線の設定などが変更できます。
- 「文字のオプション」:グラフ全体の文字の色や効果などが変更できます。
ここでは例として、「グラフのオプション」をクリックします。
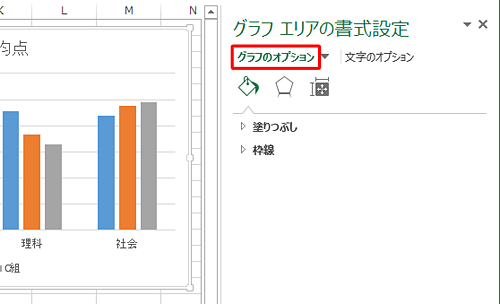
アイコンの一覧から、変更したい項目をクリックします。
ここでは例として、「 」(塗りつぶしと線)をクリックします。
」(塗りつぶしと線)をクリックします。
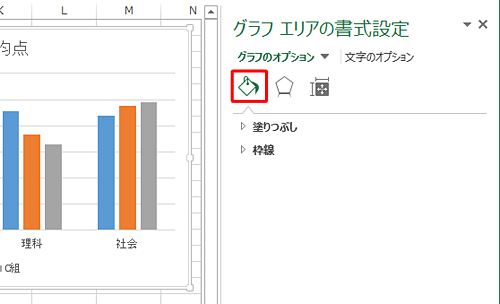
書式設定を任意の内容に変更します。
ここでは例として、「塗りつぶし」をクリックし、表示された一覧から「塗りつぶし(単色)」をクリックして、「色」ボックスから「ゴールド」をクリックします。
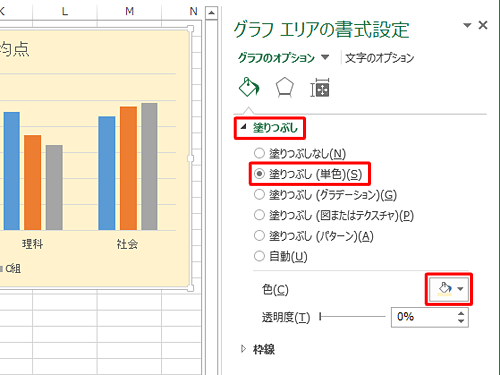
以上で操作完了です。
グラフ全体の書式設定が変更されたことを確認してください。
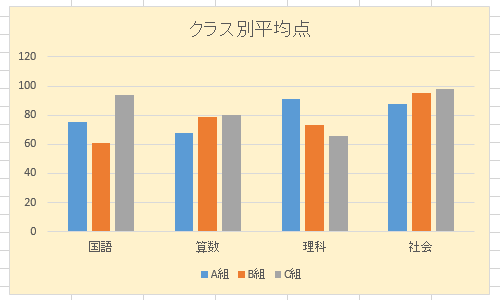
2. グラフ要素の書式設定を変更する
グラフ要素の書式設定を変更するには、以下の操作手順を行ってください。
ここでは例として、凡例の書式設定を変更しますが、タイトルや軸などほかの要素でも同様の操作が行えます。
任意のグラフを表示します。
ここでは例として、以下の集合縦棒グラフを表示します。
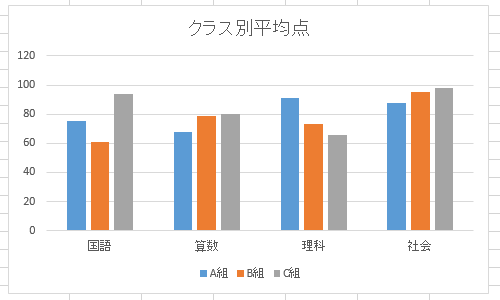
書式設定を変更したいグラフ要素を右クリックし、表示された一覧から「(要素名)の書式設定」をクリックします。
ここでは例として、凡例を右クリックして「凡例の書式設定」をクリックします。
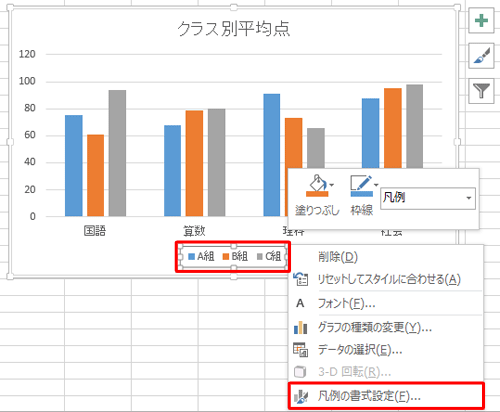
画面右側に「凡例の書式設定」が表示されます。
書式を変更したい箇所に応じて、「凡例のオプション」または「文字のオプション」をクリックします。- 「凡例のオプション」:凡例を表示するエリアの塗りつぶしや枠線の設定などが変更できます。
- 「文字のオプション」:凡例の文字の色や効果などが変更できます。
ここでは例として、「凡例のオプション」をクリックします。
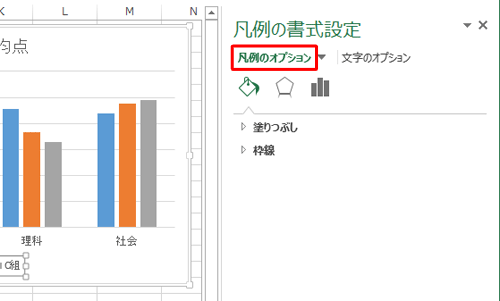
アイコンの一覧から、変更したい項目をクリックします。
ここでは例として、「 」(塗りつぶしと線)をクリックします。
」(塗りつぶしと線)をクリックします。
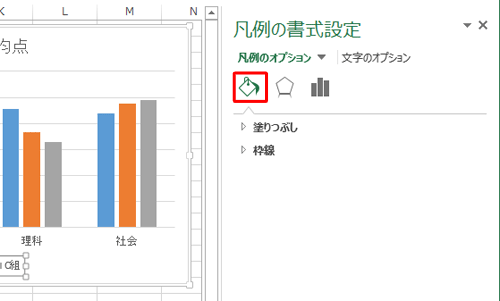
書式設定を任意の内容に変更します。
ここでは例として、「枠線」をクリックし、表示された一覧から「線(単色)」をクリックして、「色」ボックスから「黒」をクリックします。
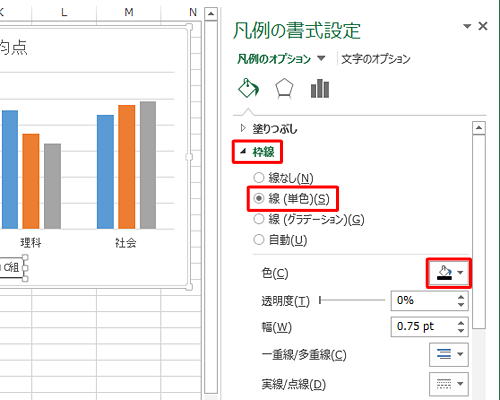
以上で操作完了です。
グラフ要素の書式設定が変更されたことを確認してください。
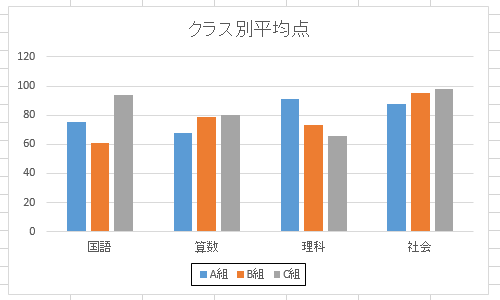
このQ&Aに出てきた用語
|
|
|


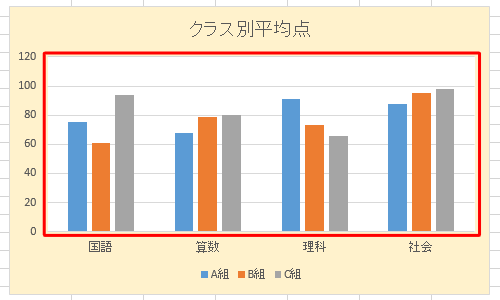
 」(オプション)をクリックすることで、表示位置や軸の値などを変更できます。
」(オプション)をクリックすることで、表示位置や軸の値などを変更できます。