|
|
Outlook 2013でURLやメールアドレスにハイパーリンクを設定しないようにする方法 | ||
Outlook 2013でURLやメールアドレスにハイパーリンクを設定しないようにする方法 |
Q&A番号:015767 更新日:2020/10/13
|
Q&A番号:015767 更新日:2020/10/13 |
 | Outlook 2013で、URLやメールアドレスにハイパーリンクを設定しないようにする方法について教えてください。 |
 | Outlookでは、URLやメールアドレスがハイパーリンクに自動変換されないように設定を変更できます。 |
Outlookでは、URLやメールアドレスがハイパーリンクに自動変換されないように設定を変更できます。
はじめに
Outlookの初期設定では、WebサイトのURLやメールアドレスをメール本文中に入力した場合、自動でハイパーリンクに変換されます。
入力したURLやメールアドレスをハイパーリンクに変換したくない場合は、あらかじめ「オートコレクト」の設定を変更する必要があります。
ハイパーリンクに変換された状態
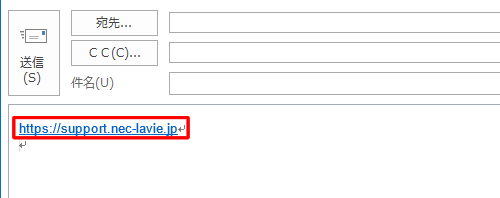
ハイパーリンクに変換されない状態
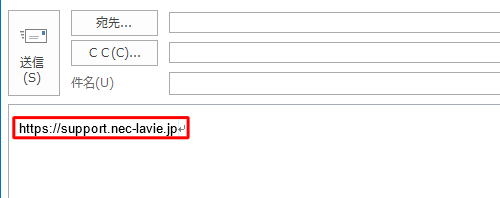
※ すでに設定されているハイパーリンクを削除するには、以下の情報を参照してください。
 Outlook 2013でハイパーリンクを設定/削除する方法
Outlook 2013でハイパーリンクを設定/削除する方法
操作手順
Outlook 2013でURLやメールアドレスにハイパーリンクを設定しないようにするには、以下の操作手順を行ってください。
リボンから「ファイル」タブをクリックします。
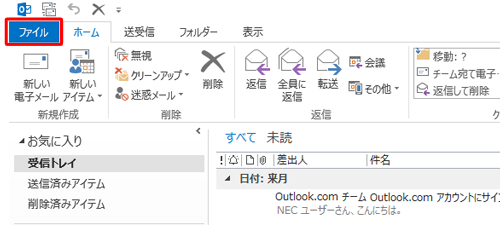
「アカウント情報」が表示されます。
「オプション」をクリックします。
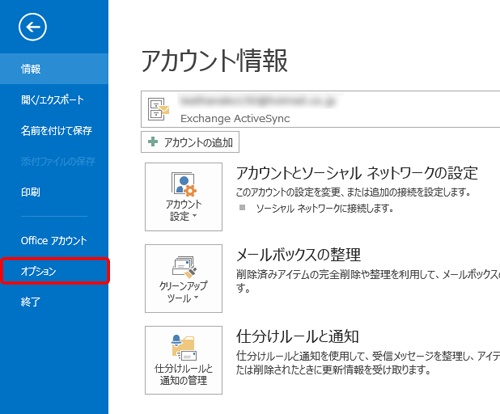
「Outlookのオプション」が表示されます。
「メール」をクリックし、「メッセージの作成」欄から「編集オプション」をクリックします。
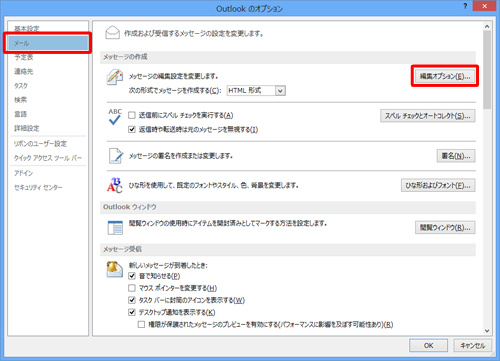
「編集オプション」が表示されます。
「文章校正」をクリックし、「オートコレクトのオプション」欄から「オートコレクトのオプション」をクリックします。
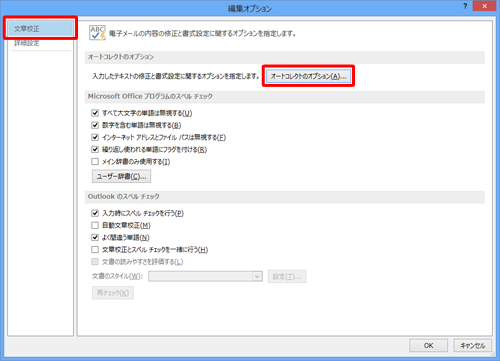
「オートコレクト」が表示されます。
「入力オートフォーマット」タブをクリックし、「インターネットとネットワークのアドレスをハイパーリンクに変更する」のチェックを外し、「OK」をクリックします。
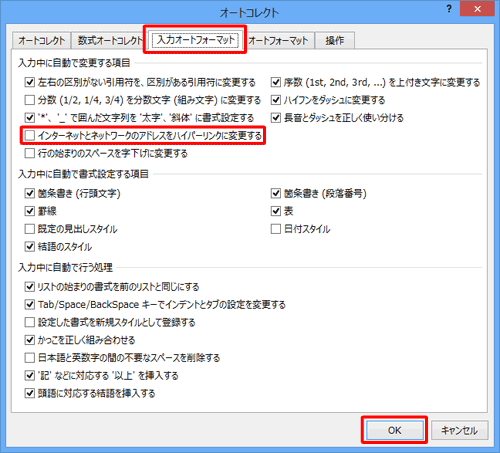
「編集オプション」画面に戻るので、「OK」をクリックします。

「Outlookのオプション」画面に戻るので、「OK」をクリックします。
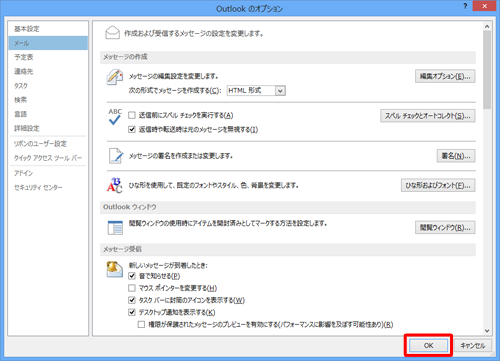
以上で操作完了です。
URLがハイパーリンクに変換されないことを確認してください。
このQ&Aに出てきた用語
|
|
|










