|
|
Windows 8.1の「ファイナンス」で為替計算機を使用する方法 | ||
Windows 8.1の「ファイナンス」で為替計算機を使用する方法 |
Q&A番号:015774 更新日:2014/07/22
|
Q&A番号:015774 更新日:2014/07/22 |
 | Windows 8.1の「ファイナンス」で、為替計算機を使用する方法について教えてください。 |
 | 通貨計算機を使用すると、現在の為替レートで通貨換算を行うことができます。 |
通貨計算機を使用すると、現在の為替レートで通貨換算を行うことができます。
はじめに
Windows 8.1の「ファイナンス」にある為替計算機を使用すると、現在の為替レートで、通貨換算した金額を確認することができます。
換算通貨は、日本円や米国ドルなど、あらかじめ7つの通貨が登録されていますが、希望する通貨を追加することも可能です。
操作手順
Windows 8.1の「ファイナンス」で為替計算機を使用するには、次の項目を確認してください。
1. 為替計算を行う方法
為替計算を行うには、以下の操作手順を行ってください。
「ファイナンス」を起動して、画面右端までスクロールします。
「シミュレーション」欄の「為替計算機」をクリックします。
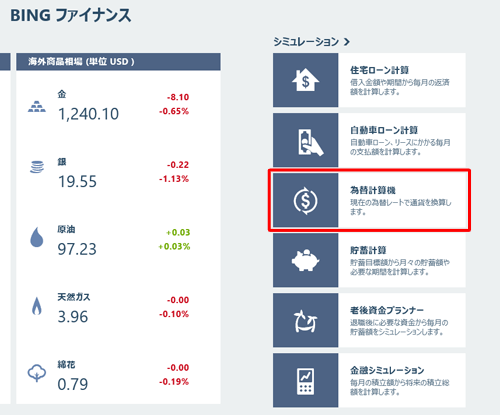
「為替計算機」が表示されます。
「基準通貨」ボックスから換算したい通貨をクリックして、金額を入力します。
ここでは例として、通貨を「米国ドル」、金額を「1.00」に設定します。
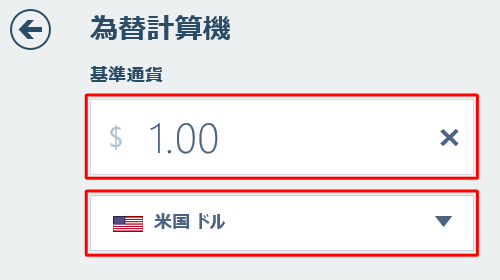
以上で操作完了です。
「換算通貨」欄の各通貨に換算された金額が表示されたことを確認してください。
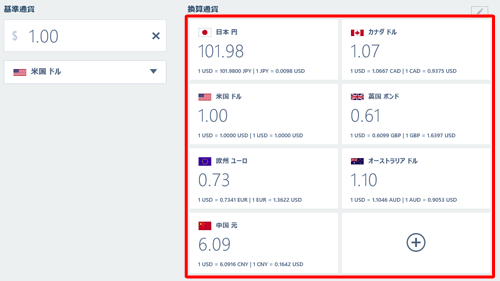
2. 換算通貨を追加する方法
換算通貨を追加するには、以下の操作手順を行ってください。
「為替計算機」を表示し、「換算通貨」欄の「+」をクリックします。
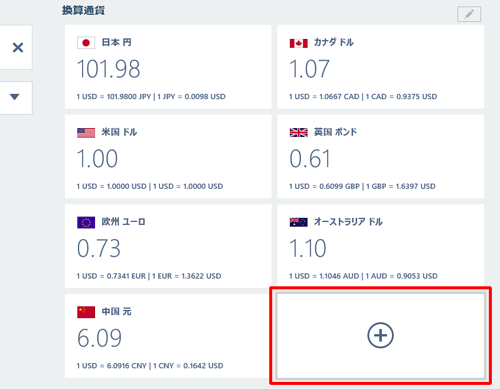
「リストに追加」が表示されます。
追加したい換算通貨の通貨名または国名を「通貨/国名」ボックスに入力し、「Enter」キーを押します。
ここでは例として「インド」と入力し、「Enter」キーを押します。
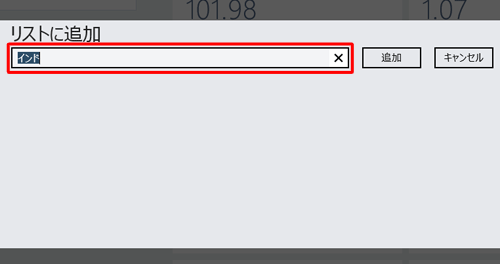
補足
「通貨/国名」ボックスに半角アルファベットで通貨コードの一部を入力し、表示された一覧から該当の通貨をクリックすることもできます。
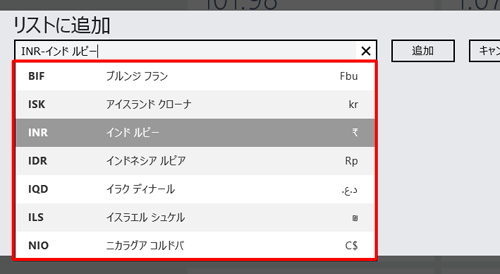
以上で操作完了です。
「換算通貨」欄に、追加した通貨が表示されたことを確認してください。
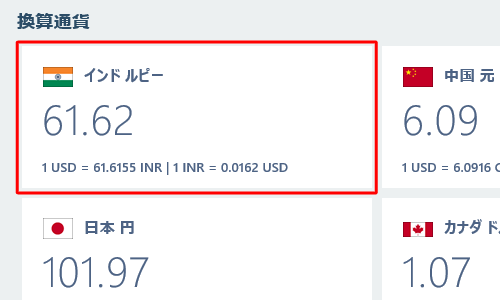
補足
追加した換算通貨を削除する場合は、削除したい換算通貨を右クリックして「×」をクリックします。
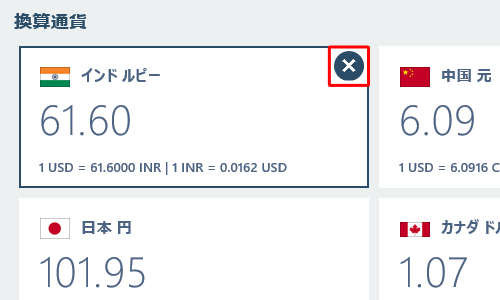
このQ&Aに出てきた用語
|
|
|


 Windows 8の「ファイナンス」で為替計算機を使用する方法
Windows 8の「ファイナンス」で為替計算機を使用する方法







