|
|
Windows 8でローカルアカウントのパスワード有効期限を無期限にする方法 | ||
Windows 8でローカルアカウントのパスワード有効期限を無期限にする方法 |
 | Windows 8で、ローカルアカウントのパスワード有効期限を無期限にする方法について教えてください。 |
 | Windows 8では、ローカルアカウントのパスワードに有効期限が設定されていますが、無期限に変更することができます。 |
はじめに
Windows 8のローカルアカウントのパスワード有効期限は、通常42日間に設定されています。
パスワードの有効期限が切れると、サインイン時に「パスワードの有効期限が切れています。パスワードを変更してください。」というメッセージが表示され、この場合はパスワードを変更する必要があります。
パスワードの有効期限を無期限にすることで、このメッセージは表示されなくなります。
操作手順
Windows 8でローカルアカウントのパスワード有効期限を無期限にするには、以下の操作手順を行ってください。
「Windows」キーを押しながら「X」キーを押し、表示された一覧から「コントロールパネル」をクリックします。
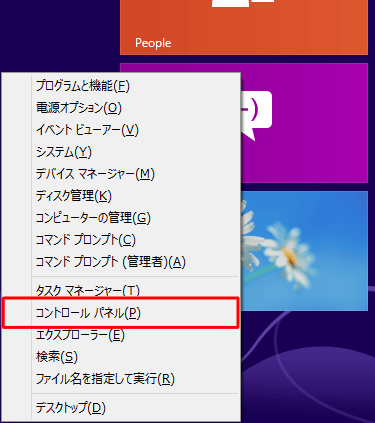
「コントロールパネル」が表示されます。
「表示方法」が「カテゴリ」になっていることを確認し、「システムとセキュリティ」をクリックします。
※ 表示方法がアイコンの場合は「管理ツール」をクリックし、手順4へ進みます。
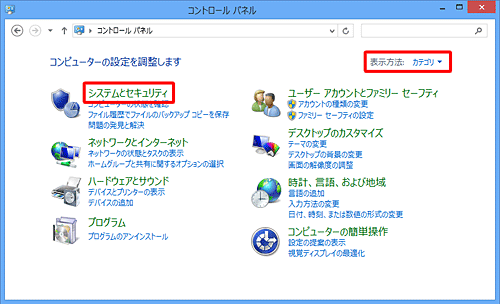
「システムとセキュリティ」が表示されます。
「管理ツール」をクリックします。
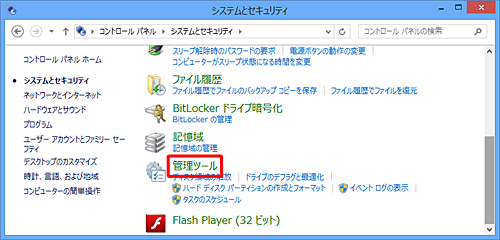
「管理ツール」が表示されます。
「コンピューターの管理」をダブルクリックします。
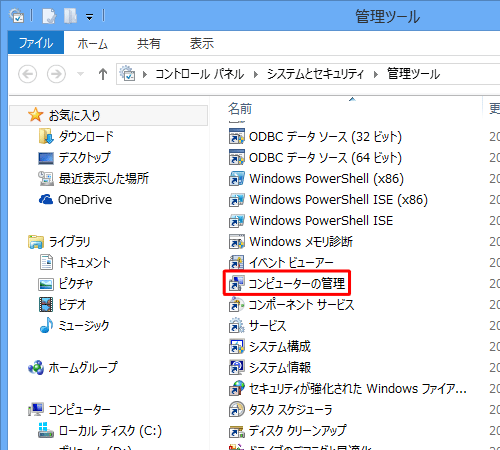
「コンピューターの管理」が表示されます。
「ローカルユーザーとグループ」をクリックします。
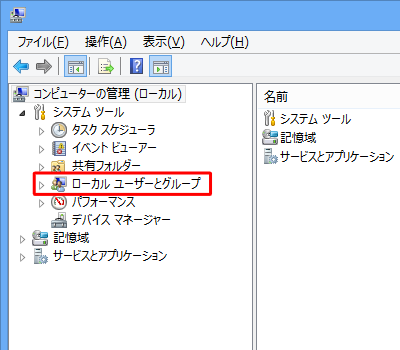
「ユーザー」をクリックします。

表示された一覧から、パスワードの有効期限を無期限にしたいユーザー名をダブルクリックします。
ここでは例として、「NECユーザー」をダブルクリックします。
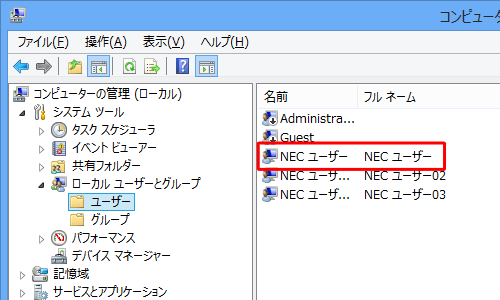
「(ユーザー名)のプロパティ」が表示されます。
「全般」タブをクリックし、「パスワードを無期限にする」にチェックを入れ、「OK」をクリックします。
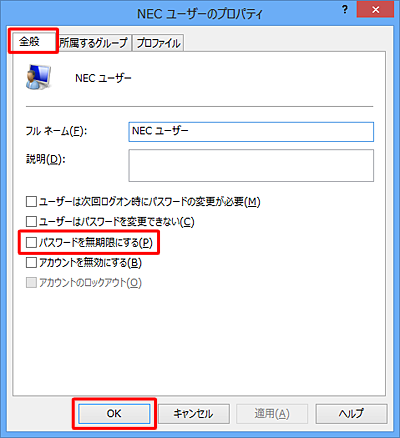
画面右上の「
 」をクリックし、「コンピューターの管理」を閉じます。
」をクリックし、「コンピューターの管理」を閉じます。
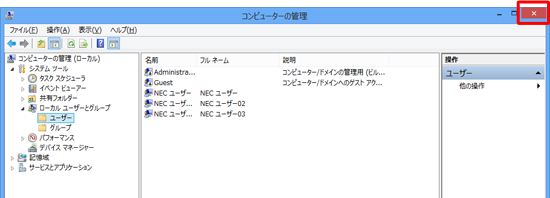
画面右上の「
 」をクリックし、「管理ツール」を閉じます。
」をクリックし、「管理ツール」を閉じます。
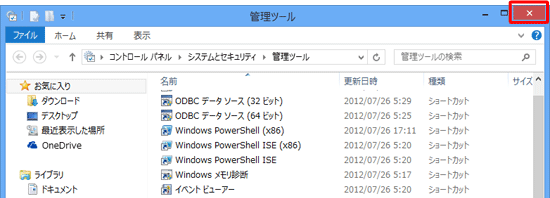
画面右上の「
 」をクリックし、「システムとセキュリティ」を閉じます。
」をクリックし、「システムとセキュリティ」を閉じます。
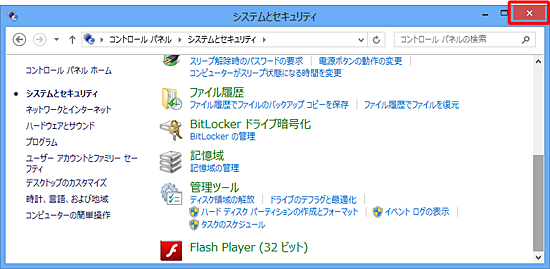
以上で操作完了です。
このQ&Aに出てきた用語
|
|
|











