|
|
Word 2010で文書中の小数点位置を揃える方法 | ||
Word 2010で文書中の小数点位置を揃える方法 |
|
Q&A番号:015963 更新日:2018/03/08 |
 | Word 2010で、文書中の小数点位置を揃える方法について教えてください。 |
 | Word 2010では、ルーラーの小数点揃え機能を使用することで、小数点を含む数値の桁を揃えることができます。 |
はじめに
文書中に、小数点を含む数値を数行にわたって記載する場合、通常は左揃えで表示されるため、数値の桁数がそれぞれ異なると、小数点の位置が行ごとにずれて表示されます。
Word 2010では、ルーラーの小数点揃え機能を使用することで、小数点を基準にして、各行の数値の桁を揃えることができます。
| 小数点揃え設定前 | 小数点揃え設定後 |
|---|---|
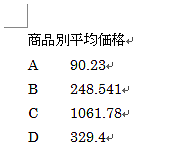 |
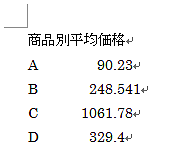 |
1. 小数点位置を揃える方法
小数点位置を揃えるには、以下の操作手順を行ってください。
小数点を含む、任意の文書を作成します。
ここでは例として、以下のような文書を作成します。
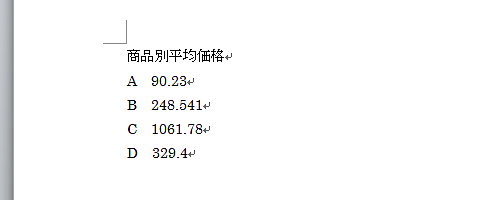
画面上部にルーラーが表示されていない場合は、画面右上の「ルーラー」をクリックします。
※ Word 2010の初期状態では、ルーラーは表示されていません。
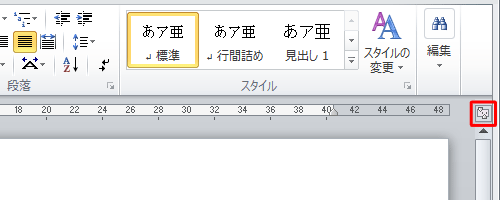
数値の左側をクリックしてカーソルを移動します。
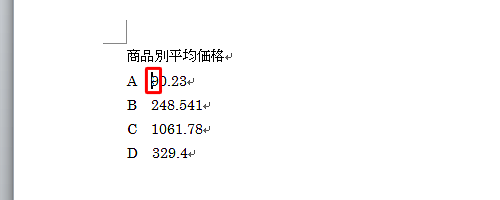
キーボードの「Tab」キーを押してタブを挿入します。
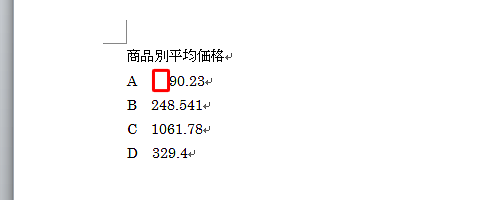
手順3〜手順4を繰り返して、数値を含むすべての行にタブを挿入し、数値の左端を揃えます。
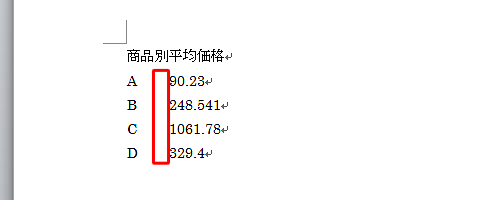
小数点で揃えたい範囲をドラッグして選択します。
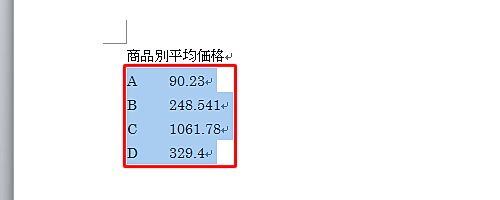
画面上部のルーラーの目盛り上で、小数点で揃えたい位置をクリックします。
クリックした場所に「 」(左揃えタブ)が表示されたことを確認します。
」(左揃えタブ)が表示されたことを確認します。
ここでは例として、6文字目付近をクリックします。
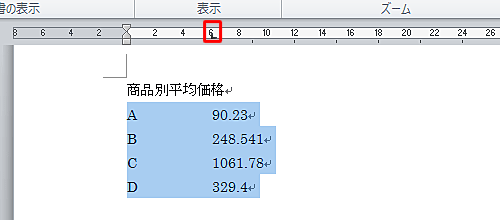
「
 」(左揃えタブ)をダブルクリックします。
」(左揃えタブ)をダブルクリックします。
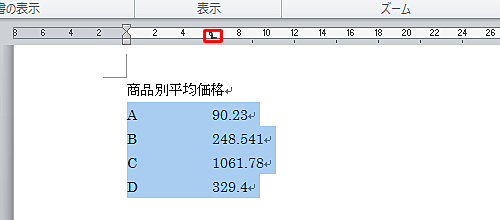
「タブとリーダー」が表示されます。
「配置」欄の「小数点揃え」をクリックして、「OK」をクリックします。
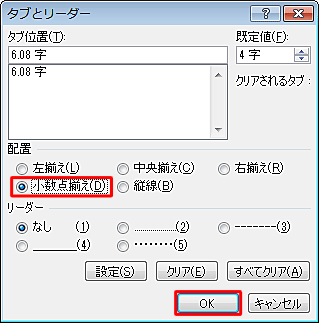
以上で操作完了です。
文書中の小数点位置が揃ったことを確認してください。
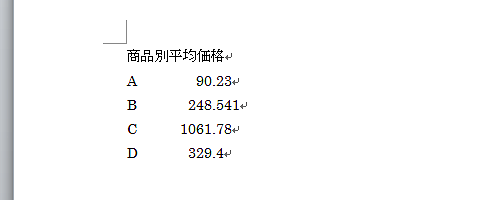
2. 小数点揃えを解除する方法
小数点揃えを解除するには、以下の操作手順を行ってください。
小数点揃えを解除したい範囲をドラッグして選択し、ルーラーに表示されている「
 」(小数点揃えタブ)をダブルクリックします。
」(小数点揃えタブ)をダブルクリックします。
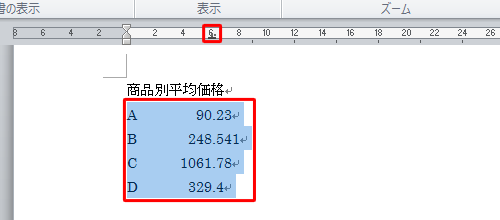
「タブとリーダー」が表示されます。
「クリア」をクリックして、「OK」をクリックします。
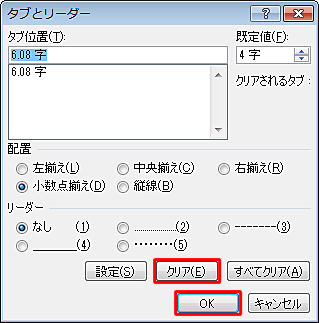
以上で操作完了です。
文書中の小数点揃えが解除されたことを確認してください。
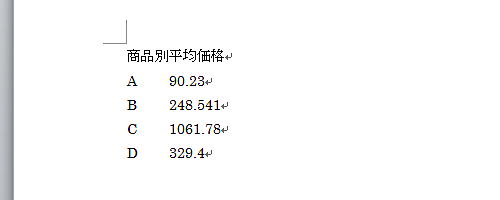
関連情報
このQ&Aに出てきた用語
|
|
|


 Wordで文書中の小数点位置を揃える方法
Wordで文書中の小数点位置を揃える方法







