|
|
Excel 2010で複数のセルを結合/解除する方法 | ||
Excel 2010で複数のセルを結合/解除する方法 |
|
Q&A番号:015998 更新日:2022/05/20 |
 | Excel 2010で、複数のセルを結合/解除する方法について教えてください。 |
 | Excel 2010では、複数のセルを結合して、同じ内容が並んでいる場合などにまとめて表示させることができます。 |
はじめに
Excel 2010では、複数の列や行のセルを結合することができます。
同じ内容が並んでいるセルを結合することで、まとめて1つのセルとして表示することができます。
複数のセルを結合した状態
| 行の場合 | 列の場合 |
|---|---|
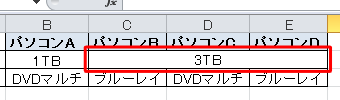 |
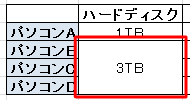 |
- 結合したセルには、選択範囲の左上端のセルに入力されているデータのみが表示されます。
- 左上端のセルが空白セルの場合、空白セルの次のセルに入力されているデータが表示されます。
※ Office製品の詳細については、Microsoft社に確認してください。
 Microsoft Office ヘルプとトレーニング
Microsoft Office ヘルプとトレーニング
操作手順
複数のセルを結合または解除するには、次の項目を確認してください。
1. 複数のセルを結合する方法
複数のセルを結合するには、以下の操作手順を行ってください。
ここでは例として、複数の列のセルを結合して中央揃えにする方法を案内します。
セルにデータを入力します。
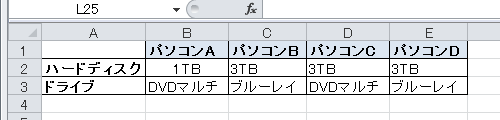
結合したい複数のセルを選択します。
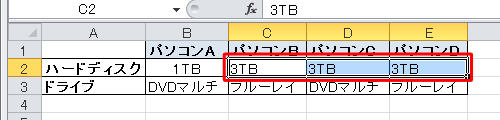
リボンから「ホーム」タブをクリックし、「配置」グループの「セルを結合して中央揃え」をクリックします。
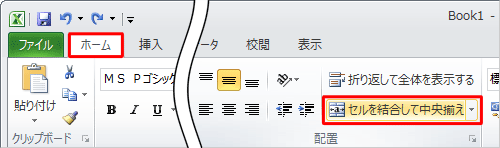
補足
中央揃えにしない場合は、「セルを結合して中央揃え」の▼をクリックし、表示された一覧から「セルの結合」をクリックします。
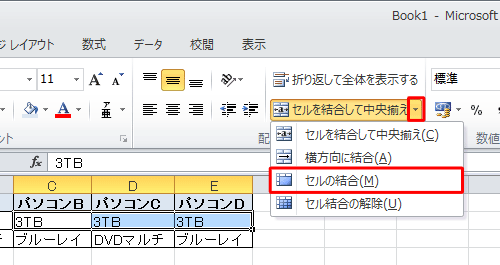
データが左揃えで結合されます。
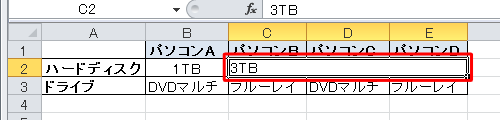
「選択範囲には複数のデータ値があります。1つのセルとして結合すると、選択したセル範囲にある最も左上端にあるデータのみが保持されます(空白セルは無視されます)。」というメッセージが表示されたら、「OK」をクリックします。
※ 結合したセルには左上端のデータのみが表示され、ほかのセルに入力されているデータは削除されます。

選択したセルが結合されます。
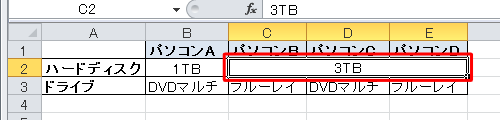
以上で操作完了です。
2. 結合したセルを解除する方法
結合したセルを解除するには、以下の操作手順を行ってください。
結合されたセルを選択します。
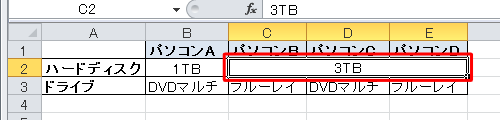
リボンから「ホーム」タブをクリックし、「配置」グループの「セルを結合して中央揃え」をクリックします。
※ この時「セルを結合して中央揃え」は選択された状態です。
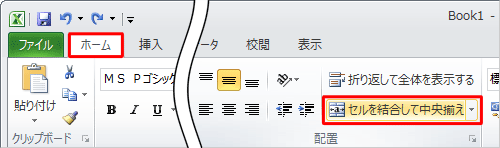
複数セルの結合は解除されます。
※ データは左端上のセルのみ表示されます。
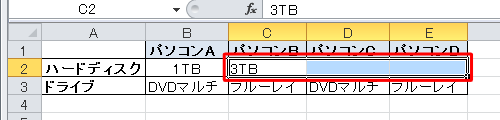
以上で操作完了です。
このQ&Aに出てきた用語
|
|
|


 Excelで複数のセルを結合/解除する方法
Excelで複数のセルを結合/解除する方法







