|
|
Word 2013でテキストボックスの枠線を消す方法 | ||
Word 2013でテキストボックスの枠線を消す方法 |
Q&A番号:016017 更新日:2020/01/24
|
Q&A番号:016017 更新日:2020/01/24 |
 | Word 2013で、テキストボックスの枠線を消す方法について教えてください。 |
 | Word 2013では、テキストボックスに表示された枠線を、印刷時など不要な場合は表示しないように設定できます。 |
Word 2013では、テキストボックスに表示された枠線を、印刷時など不要な場合は表示しないように設定できます。
はじめに
Word 2013では、テキストボックスを挿入すると、自動で枠線が表示されます。
枠線は、文書の編集中に常に表示され、文書の印刷を行うと枠線も同時に印刷されます。
テキストボックスの枠線が不要な場合は、書式の設定で削除することができます。
| 枠線が表示された状態 | 枠線を消した状態 |
|---|---|
 |
 |
操作手順
Word 2013でテキストボックスの枠線を消すには、以下の操作手順を行ってください。
リボンから「挿入」タブをクリックし、「テキスト」グループの「テキストボックス」をクリックします。
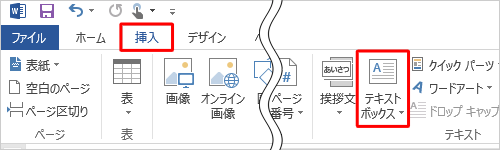
表示された一覧の「組み込み」欄から、任意のテキストボックスをクリックします。
ここでは例として、「シンプル-テキストボックス」をクリックします。
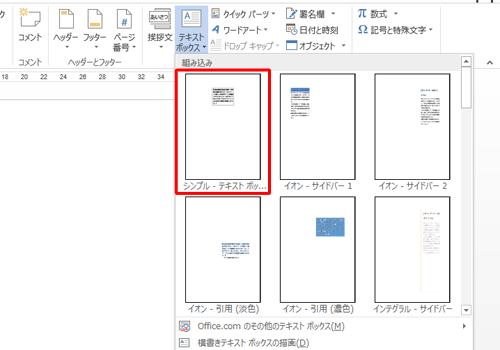
文書内にテキストボックスが挿入されたことを確認します。
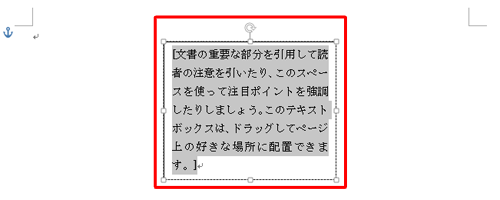
リボンから「書式」タブをクリックし、「図形のスタイル」グループの「図形の枠線」をクリックして、表示された一覧から「線なし」をクリックします。
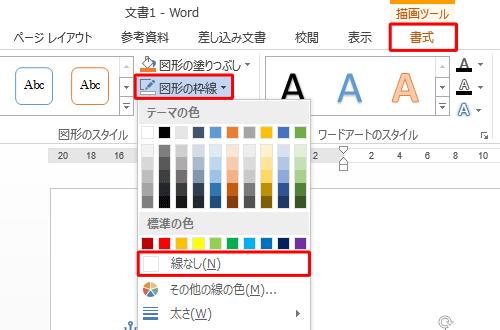
テキストボックスの枠外をクリックして、選択状態を解除します。
以上で操作完了です。
テキストボックスの枠線が消えたことを確認してください。

このQ&Aに出てきた用語
|
|
|


 Wordでテキストボックスの枠線を消す方法
Wordでテキストボックスの枠線を消す方法







