|
|
Windows 8.1でReadyBoost機能を使って予約した領域を変更する方法 | ||
Windows 8.1でReadyBoost機能を使って予約した領域を変更する方法 |
Q&A番号:016019 更新日:2019/09/27
|
Q&A番号:016019 更新日:2019/09/27 |
 | Windows 8.1で、ReadyBoost機能を使って予約した領域を変更する方法について教えてください。 |
 | ReadyBoost機能では、ハードディスクのキャッシュとして使用可能なUSBメモリの領域を任意に設定しますが、領域の大きさは随時変更することができます。 |
ReadyBoost機能では、ハードディスクのキャッシュとして使用可能なUSBメモリの領域を任意に設定しますが、領域の大きさは随時変更することができます。
はじめに
ReadyBoost機能とは、USBメモリの容量をハードディスクのキャッシュとして使用できるようにする機能です。
本機能を利用することで、パソコンの処理速度を上げるなどパフォーマンスを向上させることができます。
ReadyBoost機能でUSBメモリに割り当てる領域の大きさは、ご使用の環境に合わせて変更することができます。
※ 使用するパソコンの環境によって、パフォーマンスの向上度合いは異なります。
操作手順
Windows 8.1でReadyBoost機能を使って予約した領域を変更するには、以下の操作手順を行ってください。
スタート画面上でマウスポインターを動かし、画面下部に表示された「
 」をクリックします。
」をクリックします。
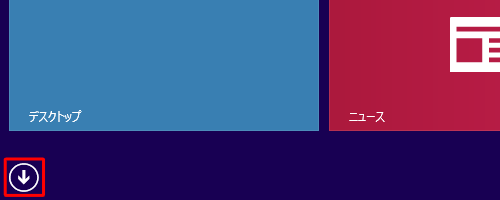
アプリ画面が表示されます。
「PC」をクリックします。
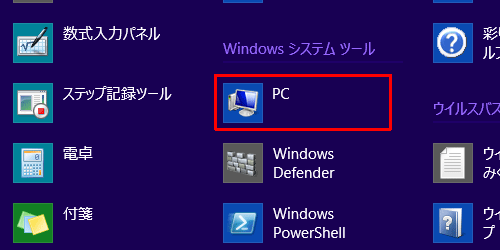
「PC」が表示されます。
ReadyBoost機能が設定されているデバイス名を右クリックし、表示された一覧から「プロパティ」をクリックします。
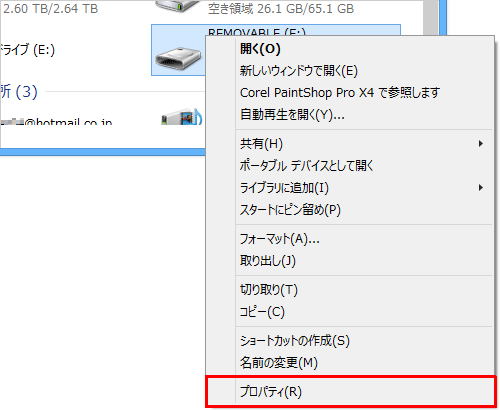
「リムーバブルディスクのプロパティ」が表示されたら、「ReadyBoost」タブをクリックします。
「このデバイスを使用する」をクリックし、「システム速度のために予約する領域」のつまみを左右に動かすか、ボックスに設定したい数値を入力して、ReadyBoost用に割り当てる容量を任意に指定します。
設定が完了したら、「OK」をクリックして画面を閉じます。
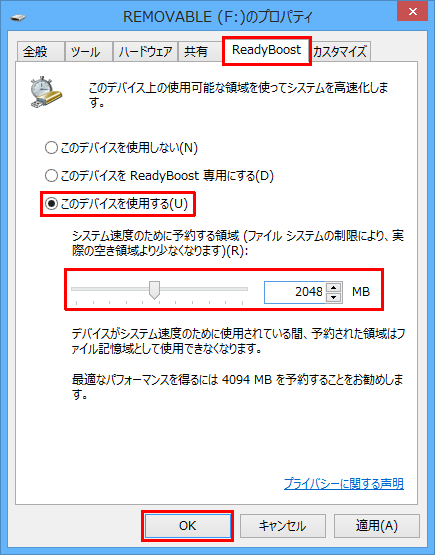
以上で操作完了です。
このQ&Aに出てきた用語
|
|
|


 ReadyBoost機能を使って予約した領域を変更する方法
ReadyBoost機能を使って予約した領域を変更する方法








