|
|
Excel 2013でコメントを縦に表示する方法 | ||
Excel 2013でコメントを縦に表示する方法 |
Q&A番号:016137 更新日:2020/01/22
|
Q&A番号:016137 更新日:2020/01/22 |
 | Excel 2013で、コメントを縦に表示する方法について教えてください。 |
 | Excelでセルにコメントを挿入すると、既定では横方向に表示されますが、コメントの量やシートの体裁などに応じて、コメントの表示方向を変更できます。 |
Excelでセルにコメントを挿入すると、既定では横方向に表示されますが、コメントの量やシートの体裁などに応じて、コメントの表示方向を変更できます。
はじめに
Excel 2013では、特定のセルにコメントを挿入することができます。
1つのシートを複数人で共有する場合や、補足的内容を特定のセルにメモしておきたい場合などに、注意事項や詳細な説明を残しておくことができます。
コメントは既定で横方向に表示されますが、表示方向を縦方向などに変更することができます。
コメントを縦に表示している状態(一例)
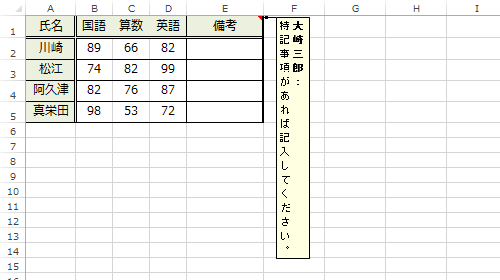
操作手順
Excel 2013でコメントを縦に表示するには、以下の操作手順を行ってください。
任意のデータを入力し、コメントを挿入したいセルをクリックします。
ここでは例として、セルE1をクリックします。
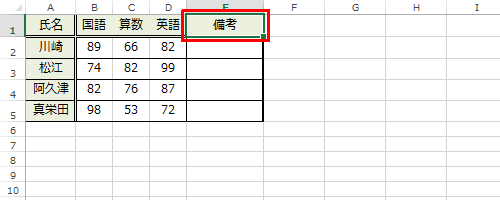
リボンから「校閲」タブをクリックし、「コメント」グループの「コメントの挿入」をクリックします。
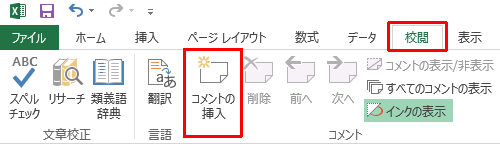
コメント枠が表示されます。
任意のコメントを入力し、コメント枠の境界線にマウスポインターを合わせて、マウスポインターの形が「 」に変わったら右クリックします。
」に変わったら右クリックします。
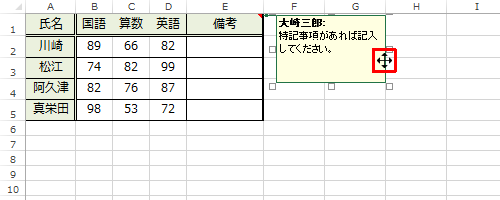
※ Excel 2013では、コメント枠内にサインインしているユーザー名が表示されます。
表示された一覧から「コメントの書式設定」をクリックします。
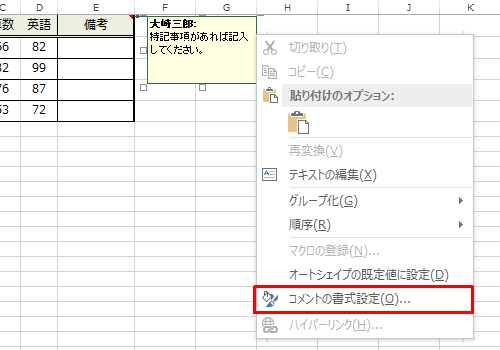
「コメントの書式設定」が表示されます。
「配置」タブをクリックし、以下の項目をクリックして、「OK」をクリックします。- 「文字の配置」欄の「自動サイズ調整」にチェックを入れる
- 「方向」欄の左端の四角(縦書きの文字列)をクリックする
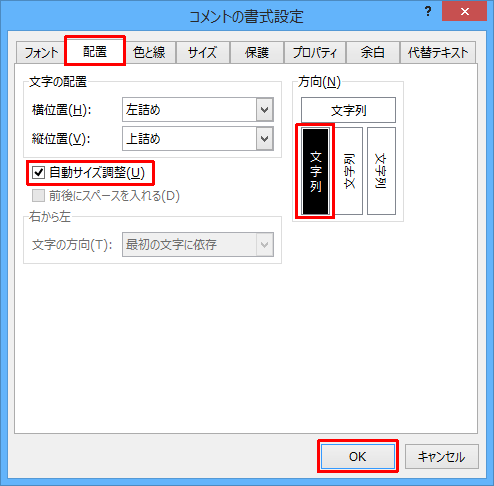
以上で操作完了です。
コメントが縦に表示されたことを確認してください。
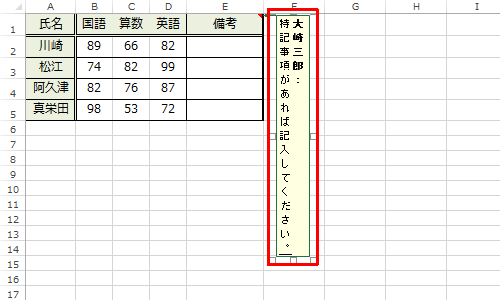
関連情報
このQ&Aに出てきた用語
|
|
|


 Excelでコメントを縦に表示する方法
Excelでコメントを縦に表示する方法







