|
|
Windows 8.1のNXパッドで画面の操作や移動を行う方法 | ||
Windows 8.1のNXパッドで画面の操作や移動を行う方法 |
|
Q&A番号:016300 更新日:2023/08/08 |
 | Windows 8.1のNXパッドで、画面の操作や移動を行う方法について教えてください。 |
 | NXパッドの各機能を設定すると、マウスやキーボードが使用できない場合でも、画面の拡大/縮小、回転、スクロール、ブラウザの進む/戻るなどの操作を行えるようになります。 |
はじめに
NXパッドの各機能を利用すると、マウスが使用できない環境などでもパッド上で指を前後左右に動かすだけで、パソコンの操作を行うことができます。
画面の操作や画面の移動については、主に以下のような動作をNXパッドに設定することができます。
- 画面を拡大/縮小する
- 画像を回転させる
- 画面を上下左右にスクロールする
- ブラウザの「進む」/「戻る」の操作を行う
操作手順
Windows 8.1のNXパッドで画面の操作や移動を行うには、以下の操作手順を行ってください。
「Windows」キーを押しながら「X」キーを押し、表示された一覧から「コントロールパネル」をクリックします。
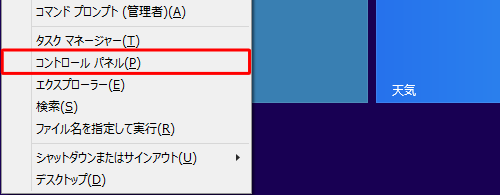
「コントロールパネル」が表示されます。
「表示方法」が「カテゴリ」になっていることを確認し、「ハードウェアとサウンド」をクリックします。
※ 表示方法がアイコンの場合は「マウス」をクリックし、手順4へ進みます。
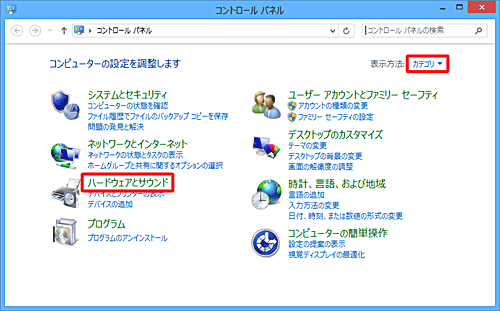
「ハードウェアとサウンド」が表示されます。
「マウス」をクリックします。
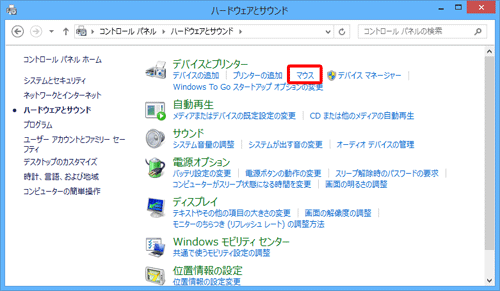
「マウスのプロパティ」が表示されます。
ご使用のパソコンにより、画面遷移が異なる場合があります。表示された画面を確認し、それぞれの操作を行ってください。表示された画面に応じて、次の項目を確認してください。
Elan NXパッドの場合
「マウスのプロパティ」が表示されたら、「NXパッド」タブをクリックし、「オプション」をクリックします。
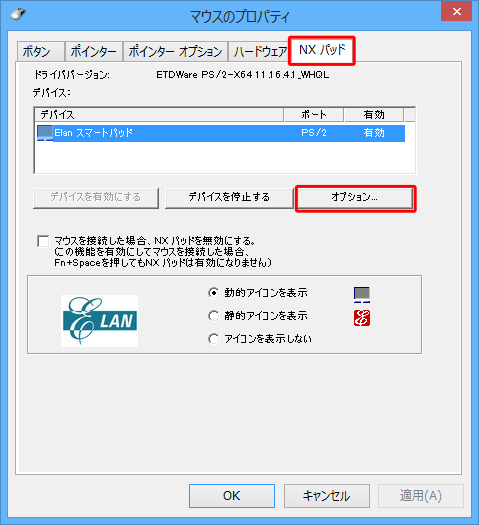
「Elan Smart-Pad」が表示されます。
「拡張」タブをクリックし、必要に応じて、画面左側の各項目をクリックして、表示された画面右側の内容についてそれぞれ設定を行います。
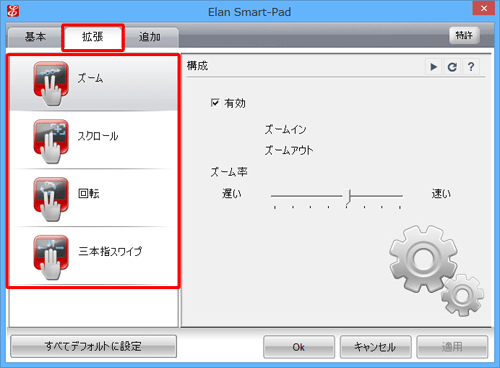
補足
- 「
 」をクリックすると、各設定項目の内容について、詳細な説明が確認できます。
」をクリックすると、各設定項目の内容について、詳細な説明が確認できます。 - 「
 」をクリックすると、NXパッド上の実際の動きと画面上の動きを確認できます。
」をクリックすると、NXパッド上の実際の動きと画面上の動きを確認できます。 - 「
 」をクリックすると、現在表示している画面内の設定項目すべてを初期の状態に戻します。
」をクリックすると、現在表示している画面内の設定項目すべてを初期の状態に戻します。 - 「すべてデフォルトに設定」をクリックすると、設定項目すべてを初期の状態に戻します。
- 「
各項目の設定が完了したら、「OK」をクリックします。
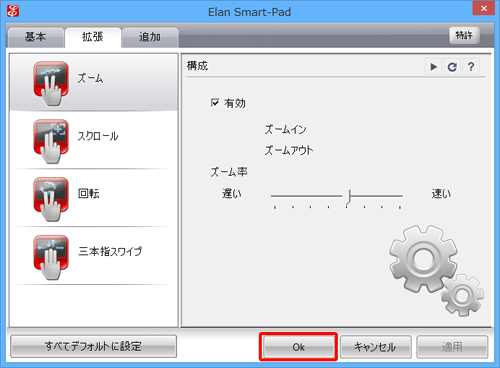
「マウスのプロパティ」画面に戻ったら、「OK」をクリックします。
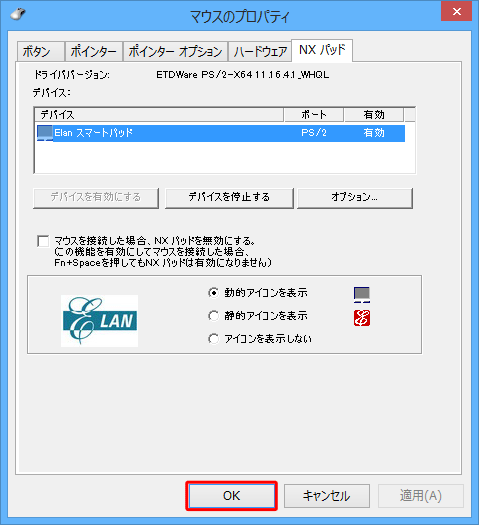
以上で操作完了です。
ALPS NXパッドの場合
「マウスのプロパティ」が表示されたら、「NX PAD」タブをクリックし、NXパッドの画像をクリックします。
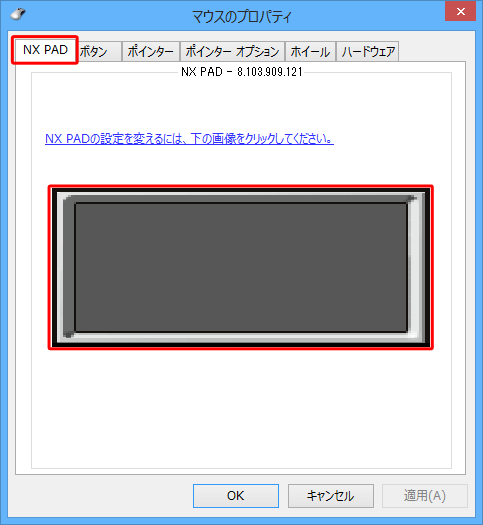
「NX PAD」が表示されます。
画面左側に表示された各項目をクリックし、画面右側に表示された内容について、それぞれ設定を行います。

※ 画像の操作や画面の移動についての操作を設定するには、「スクロール」「ジェスチャー」「EdgeAction」「TouchGuard」をクリックして表示される項目について、それぞれ設定を行います。
補足
- 画面左下の「
 」をクリックすると、任意の項目にマウスポインターを合わせた際に、設定項目の詳細な説明が表示され、随時内容を確認できるようになります。
」をクリックすると、任意の項目にマウスポインターを合わせた際に、設定項目の詳細な説明が表示され、随時内容を確認できるようになります。 - 各項目の「
 」をクリックすると、NXパッド上の実際の動きと画面上の動きを確認できます。
」をクリックすると、NXパッド上の実際の動きと画面上の動きを確認できます。 - 「デフォルト」をクリックすると、設定項目すべてを初期の状態に戻すことができます。
- 画面左下の「
各項目の設定が完了したら、「保存」をクリックし、「NX PAD」画面を閉じます。

以上で操作完了です。
関連情報
このQ&Aに出てきた用語
|
|
|


 NXパッドのジェスチャー機能について
NXパッドのジェスチャー機能について








