|
|
Windows 7のSmartVisionで「外でもVIDEO」の簡単転送機能を利用して録画番組一覧から携帯電話などに録画番組をまとめて転送する方法 | ||
Windows 7のSmartVisionで「外でもVIDEO」の簡単転送機能を利用して録画番組一覧から携帯電話などに録画番組をまとめて転送する方法 |
|
Q&A番号:016339 更新日:2014/09/18 |
 | Windows 7のSmartVisionで、「外でもVIDEO」の簡単転送機能を利用して、録画番組一覧から携帯電話などに録画番組をまとめて転送する方法について教えてください。 |
 | SmartVisionでは、携帯電話のSDカードやスマートフォン、タブレットPCの接続時に特定の条件に当てはまる録画番組をまとめて転送することができます。 |
はじめに
SmartVisionでは、録画予約時に「外でもVIDEO」設定した録画済み番組のうち、以下のすべての条件に当てはまる番組を簡単に転送することができます。
- SmartVisionで視聴していない番組
- 転送先の機器(携帯電話のSDカードや、スマートフォンやタブレットPC(以下「スマートデバイス」といいます))に転送していない番組
ここでは、「外でもVIDEO 簡単転送」機能を使用して、SmartVisionの「録画番組一覧」からパソコンに接続した転送先の機器へ簡単転送する方法を説明します。
事前に以下の情報を参照し、簡単転送を実施するための準備を行います。
 Windows 7のSmartVisionで「外でもVIDEO」機能を使って録画番組を携帯電話などへ自動転送するための事前設定方法
Windows 7のSmartVisionで「外でもVIDEO」機能を使って録画番組を携帯電話などへ自動転送するための事前設定方法
 Windows 7のSmartVisionで「外でもVIDEO」機能を使って録画番組を携帯電話などへ自動転送するための録画予約設定方法
Windows 7のSmartVisionで「外でもVIDEO」機能を使って録画番組を携帯電話などへ自動転送するための録画予約設定方法転送先の機器の空き容量によっては、すべての番組が転送されない場合があります。
ワイヤレスTVデジタルモデルの場合は「ワイヤレスTVデジタル」と接続が確立している必要があります。
操作手順
「外でもVIDEO 簡単転送」機能を使用して、SmartVisionの「録画番組一覧」からパソコンに接続した転送先の機器へ簡単転送するには、以下の操作手順を行ってください。
ここでは例として、「マウスで操作する画面」から設定する手順を案内します。
転送先の機器を、ご利用の転送方法に合わせて以下のいずれかの方法でパソコンに接続します。
※ 接続時に「Homeリンクマネージャ」や「ムービーフォトメニュー」の画面が表示された場合は、「OK」 または「終了」で画面を閉じます。「SDカード/USB転送」の場合
携帯電話などをUSBケーブルを利用してパソコンに接続するか、SDカードをパソコンに直接セットします。「ワイヤレス転送」の場合
パソコンと転送先の機器(スマートデバイス)を同じ無線ルーターに接続し、無線ルーター経由でワイヤレス通信できる状態にします。「スタート」→「すべてのプログラム」→「SmartVision テレビを見る」の順にクリックします。
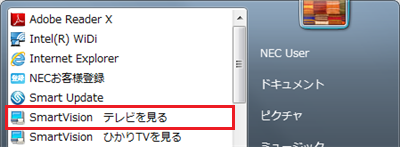
「リモコンで操作する画面」が表示されたら、操作パネルの「ノーマル」をクリックします。
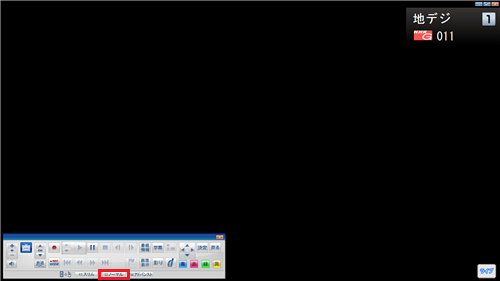
「マウスで操作する画面」が表示されたら、画面右下の「録画番組一覧」をクリックします。
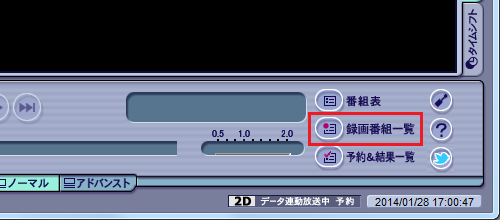
番組を選択した状態で「ダビング」をクリックし、ご利用の転送方法に合わせて「外でもVIDEO(SDカード/USB転送)」、または「外でもVIDEO(ワイヤレス転送)」から「簡単転送」をクリックします。
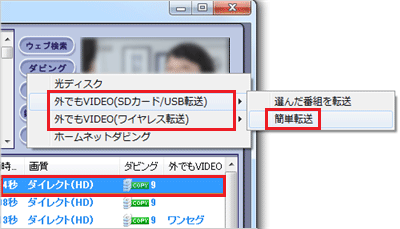
簡単転送の条件(未視聴・未転送・指定の期間)に一致する番組が表示されるので、転送したい番組にチェックが入っていることを確認して「転送開始」をクリックします。
※ ご利用の機器によって「転送先」欄の機器名など、表示が異なります。「SDカード/USB転送」の場合
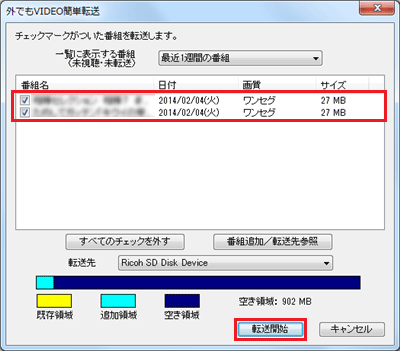
「ワイヤレス転送」の場合
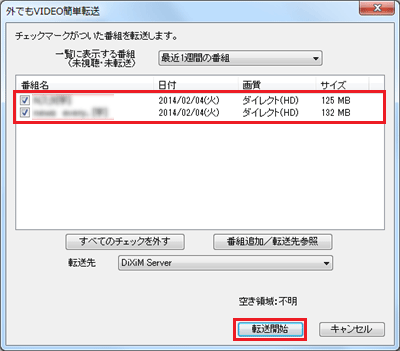
転送が開始されたら、手順8の完了画面が表示されるまで待ちます。
※ 画面に表示される内容は、ご利用の機種や転送方法によって異なります。「SDカード/USB転送」の場合

「ワイヤレス転送」の場合
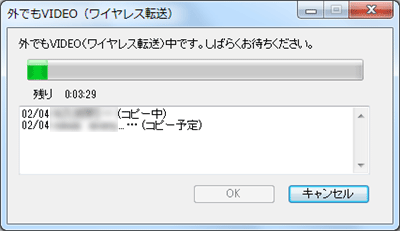
完了画面が表示されたら「OK」をクリックします。
「SDカード/USB転送」の場合

「ワイヤレス転送」の場合
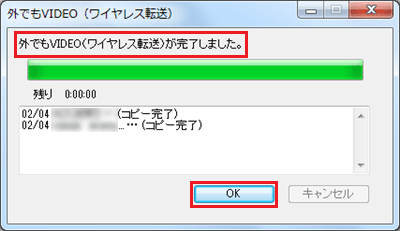
以上で操作完了です。
対象製品
2012年5月発表VALUESTAR、LaVieでSmartVisionがインストールされている機種
このQ&Aに出てきた用語
|
|
|











