|
|
Excel 2013で複数のハイパーリンクを一度に削除する方法 | ||
Excel 2013で複数のハイパーリンクを一度に削除する方法 |
|
Q&A番号:016340 更新日:2022/08/23 |
 | Excel 2013で、複数のハイパーリンクを一度に削除する方法について教えてください。 |
 | ハイパーリンクを削除すると、セルに入力したURLをクリックしてもブラウザーが起動しなくなります。 |
はじめに
Excel 2013の初期状態では、セルにWebページのURLやメールアドレスを入力すると、自動でハイパーリンクが設定され、文字列が下線の付いた青文字に変わります。
ハイパーリンクをクリックすると、Internet Explorerなどのブラウザーやメールソフトが起動し、該当するWebページやメール作成画面が表示されます。
ハイパーリンクが不要な場合は、ハイパーリンクが設定されたセルを選択して、まとめて削除することができます。
※ URLやメールアドレスを入力する時点で、ハイパーリンクを設定しないようにするには、以下の情報を参照してください。
 Excel 2013でURLやメールアドレスにハイパーリンクを設定しないようにする方法
Excel 2013でURLやメールアドレスにハイパーリンクを設定しないようにする方法
※ Office製品の詳細については、Microsoft社に確認してください。
 Microsoft Office ヘルプとトレーニング
Microsoft Office ヘルプとトレーニング
操作手順
Excel 2013で複数のハイパーリンクを一度に削除するには、以下の操作手順を行ってください。
複数のハイパーリンクが設定されているシートを表示します。
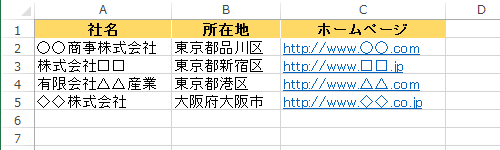
ハイパーリンクを削除したいセルをドラッグして選択します。
ここでは例として、セル「C2」から「C5」を選択します。
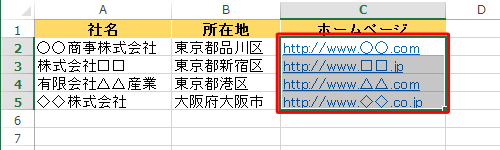
※ セルをクリックしてInternet Explorerが起動した場合は、Internet Explorerを閉じてください。リボンから「ホーム」タブをクリックし、「編集」グループの「クリア」をクリックします。
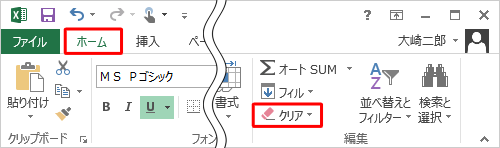
表示された一覧から「ハイパーリンクの削除」をクリックします。
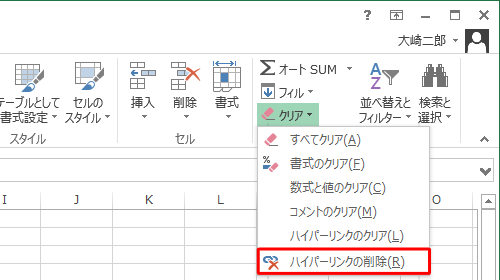
以上で操作完了です。
ハイパーリンクが削除され、通常の書式に戻ったことを確認してください。
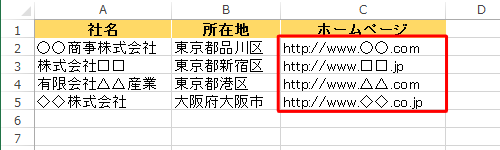
補足
ハイパーリンクを削除すると、該当のセルの書式もクリアされます。
セルに罫線や塗りつぶし設定をしていた場合は、再度書式を設定するか、ほかのセルから書式をコピーしてください。
セルの書式だけをコピーする方法は、以下の情報を参照してください。
 Excel 2013でコピーしたセルの書式を貼り付ける方法
Excel 2013でコピーしたセルの書式を貼り付ける方法
このQ&Aに出てきた用語
|
|
|










