|
|
Windows 7でSDメモリカードを自動取り込みする方法 | ||
Windows 7でSDメモリカードを自動取り込みする方法 |
Q&A番号:016394 更新日:2020/08/25
|
Q&A番号:016394 更新日:2020/08/25 |
 | Windows 7で、SDメモリカードを自動取り込みする方法について教えてください。 |
 | 自動再生を設定すると、SDメモリカードをパソコンに挿入後、指定したソフトが自動で起動し、操作方法を毎回選択することなく、データをすぐに再生することができます。 |
自動再生を設定すると、SDメモリカードをパソコンに挿入後、指定したソフトが自動で起動し、操作方法を毎回選択することなく、データをすぐに再生することができます。
はじめに
パソコンにSDメモリカードを挿入すると、初期状態では、SDメモリカードを挿入するたびに「自動再生」画面が表示され、SDメモリカードに対して行う操作を選択する必要があります。
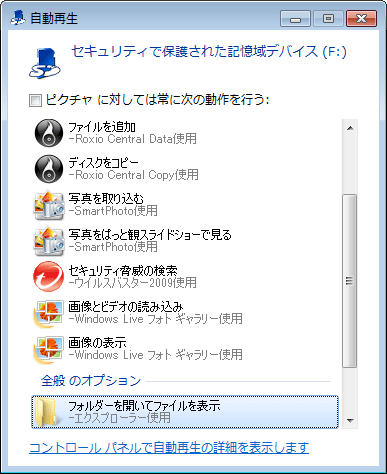
よく使用するソフトや操作がある場合は、あらかじめ自動再生方法を設定しておくことで、SDメモリカードを挿入するたびに操作方法を選択することなく、自動的に写真などのデータを特定のソフトで起動・再生させることができます。
操作手順
Windows 7でSDメモリカードを自動取り込みするには、以下の操作手順を行ってください。
「スタート」→「コントロールパネル」の順にクリックします。

「コントロールパネル」が表示されます。
表示方法が「カテゴリ」になっていることを確認し、「ハードウェアとサウンド」をクリックします。
※ 表示方法がアイコンの場合は「自動再生」をクリックし、手順4へ進みます。
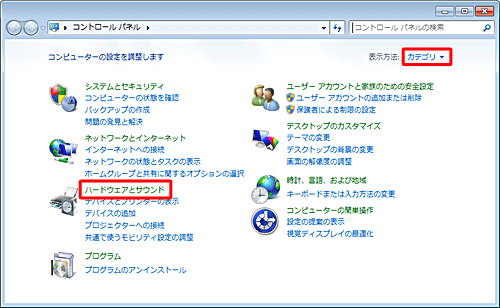
「ハードウェアとサウンド」が表示されます。
「自動再生」をクリックします。
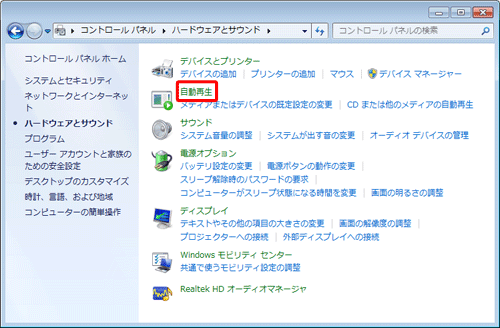
再生するデータの種類に応じて、以下の各項目のボックスをクリックし、表示された一覧から自動再生時に使用したい動作をそれぞれ選択したら、「保存」をクリックします。
- 画像ファイル挿入時の動作:「ピクチャ」
- 動画ファイル挿入時の動作:「ビデオファイル」
- 音楽ファイル挿入時の動作:「オーディオファイル」
ここでは例として、下図のように設定します。
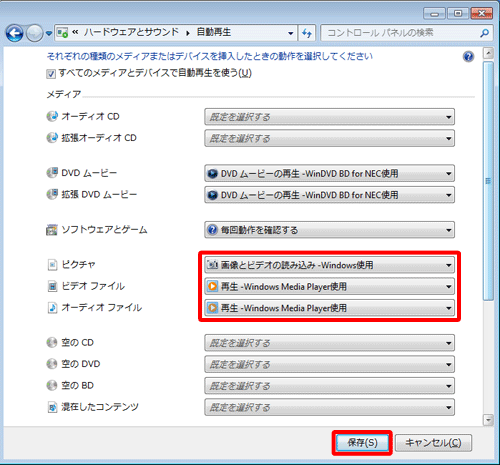
以上で操作完了です。
SDメモリカードを挿入した際に、設定した動作で自動再生されることを確認してください。
補足
SDメモリカードを挿入時に表示される「自動再生」画面からも、自動再生の動作を設定することができます。
「ピクチャに対しては常に次の動作を行う」にチェックを入れ、設定可能な動作を一覧からクリックして選択すると、次回以降「自動再生」画面は表示されずに、選択した動作でSDメモリカードが自動再生されます。
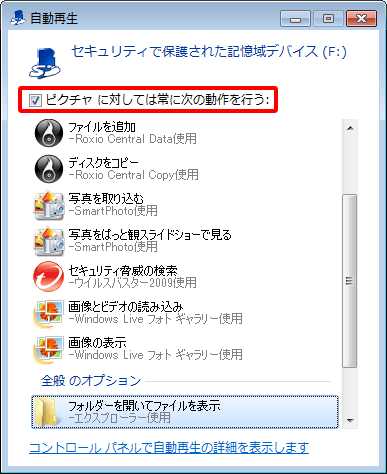
|
|
|


 SDメモリカードを自動取り込みする方法
SDメモリカードを自動取り込みする方法








