|
|
Windows 8.1のSmartVisionで録画番組をDVDに保存する方法 | ||
Windows 8.1のSmartVisionで録画番組をDVDに保存する方法 |
 | Windows 8.1のSmartVisionで、録画番組をDVDに保存する方法について教えてください。 |
 | SmartVisionの録画番組はDVDに保存できます。使用するDVDの種類や書き込み形式によって操作方法が異なります。ご使用の機種や希望する録画方法などを確認してから、操作を行ってください。 |
はじめに
SmartVisionでは、録画したデジタル放送番組をDVDに保存(ダビング)できます。
ここでは、SmartVisionで録画した番組をDVDにダビングする方法について案内します。
ご利用の機種によって、利用できるDVDの種類や書き込み形式が異なります。
詳細については、「補足」欄を参照してください。録画番組を初めてDVDに保存する場合は、SmartVisionを(CPRM)アップデートするため、パソコンがインターネットに接続されている必要があります(次回以降は不要です)。
ご利用のパソコンで録画番組を保存した光ディスクが、ほかのパソコンや一般のDVDプレーヤーで再生できるかどうかは、ご利用の機器の対応によって異なります。詳しくはご利用のパソコン、プレーヤーのメーカーに確認してください。
操作手順
Windows 8.1のSmartVisionで録画した番組をDVDに保存するには、以下の操作手順を行ってください。
ここでは、「マウスで操作する画面」での操作方法を案内します。
スタート画面から「SmartVisionテレビを見る」タイルをクリックし、SmartVisionを起動します。
※ タイルの配置はご利用の機種によって異なります。
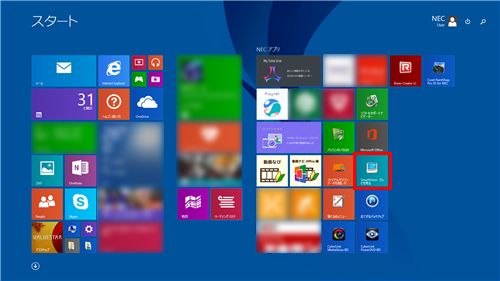
「リモコンで操作する画面」が表示されたら、操作パネルの「ノーマル」をクリックします。
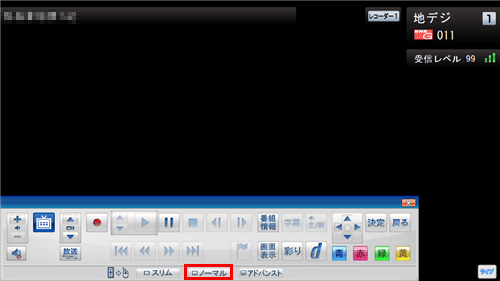
「マウスで操作する画面」が表示されたら、画面右下の「録画番組一覧」をクリックします。
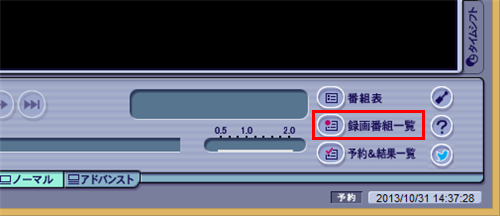
一覧からDVDに保存したい録画番組の「画質」と「ダビング」回数を確認します。
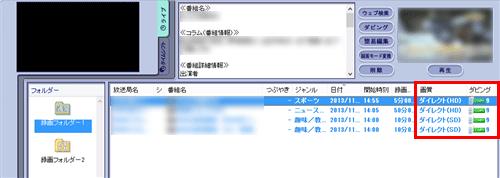
補足
アイコンから、その録画番組が残り何回ダビングできるか確認できます。
※ ダビングには、DVDやブルーレイディスクなどへの保存のほか、携帯電話やメディアサーバーへの転送も含まれます。
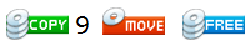
- COPYアイコン:「COPY回数」+「1回(MOVE)」の合計回数分だけダビングできます。
- MOVEアイコン:1度だけダビングできます(ダビング後はハードディスクから削除されます)。
- FREEアイコン:何度でもダビングできます。
DVDに保存したい番組を選択した状態で、「ダビング」から「光ディスク」をクリックします。
※ 保存したい番組が複数ある場合は、「Ctrl」キーを押しながら該当の項目をクリックすると、複数の番組を選択できます。
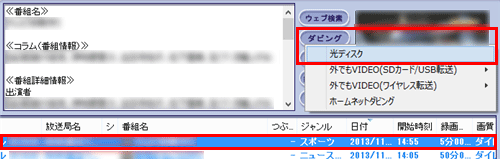
「ディスクが挿入されていません」と表示されたら、準備したDVDをパソコンにセットします。
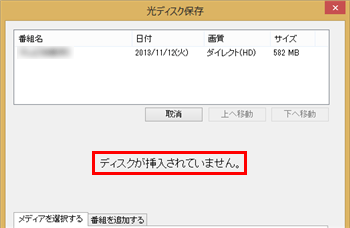
DVDの自動判別後、「光ディスク」ボックスにDVDの種類が表示されたら書き込みたい形式を選択します。
すでに書き込みたい形式が表示されている場合は、手順8に進みます。
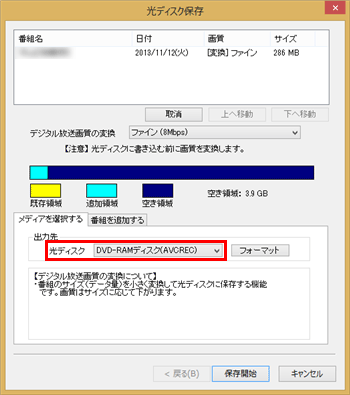
※ AVCREC形式を利用できるのは、ブルーレイディスクドライブを搭載したモデルのみです。
DVD-RAMをセットした場合の選択項目
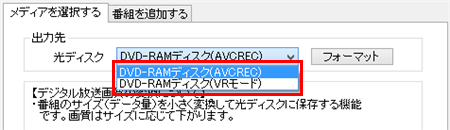
DVD-Rをセットした場合の選択項目
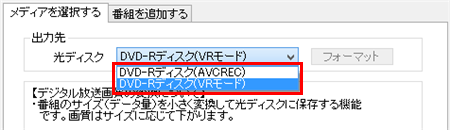
補足
書き込み形式を選択後、以下の画面が表示された場合は、DVDのフォーマットを行ってください。
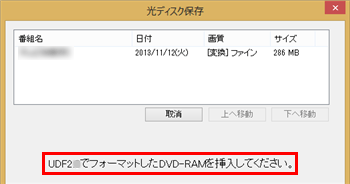
- ご利用の機種によって操作方法が異なります。
- フォーマットするとDVDに保存されていたデータはすべて消去されます。
- すでに番組が保存されたDVD-RAMに録画番組を追加保存する場合はフォーマットしないでください。
DVDスーパーマルチドライブモデル以外の場合
SmartVisionの画面から以下の手順でフォーマットできます。
※ ここでは、DVD-VR形式でフォーマットする際の遷移画面で案内します。
AVCREC形式では表示内容が異なりますが、ほぼ同様の手順で操作できます。「フォーマット」をクリックします。
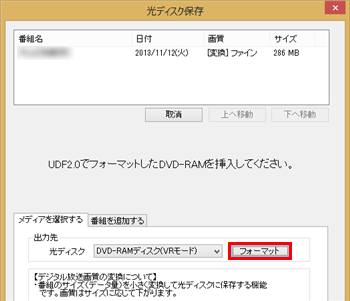
「フォーマットしてもよろしいですか?」というメッセージが表示されたら、「はい」をクリックします。
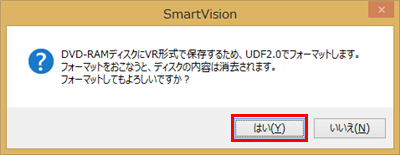
「フォーマットが完了しました。」というメッセージが表示されたら、「閉じる」をクリックします。
※ 自動的にディスクがパソコンから排出された場合は再度セットします。
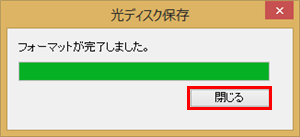
DVDスーパーマルチドライブモデルの場合
SmartVisionの画面からはフォーマットできません。
一度SmartVisionを終了し、以下の情報を参照してフォーマットを行います。
 Windows 8 / 8.1でCD/DVD/ブルーレイディスクをフォーマットする方法
Windows 8 / 8.1でCD/DVD/ブルーレイディスクをフォーマットする方法※ DVD-RAMのフォーマット形式は以下になります。
- AVCREC形式で保存する場合:UDF2.50
- DVD-VR形式で保存する場合:UDF2.00、またはUDF2.01
※ DVD-Rはフォーマットしないでください。
フォーマットした場合、以後、そのディスクは使用できなくなる場合があります。必要に応じて「デジタル放送画質の変換」をクリックし、表示された一覧からDVDに保存する際の画質をクリックします。

補足
録画番組をDVDに保存する場合、書き込み形式によって画質の変換が必要になる場合があります。
ご利用の機種や、保存された録画番組の画質によって変換できる画質が異なります。
※ 選択項目に表示されない画質は利用できません。AVCREC形式
「ダイレクト」画質の録画番組の場合、「ダイレクト」以外の画質に変換する必要があります。
「ダイレクト」画質以外の録画番組の場合、そのままの画質で保存することもできます。
※ この場合は「変換しない」を選択します。AVCREC形式の選択項目の一例(ご利用の機種などによって項目は異なります)

DVD-VR形式
録画番組の画質に関係なく、画質を変換する必要があります。
DVD-VR形式の選択項目

「メディアを選択する」タブをクリックし、画面右下の「保存開始」をクリックします。
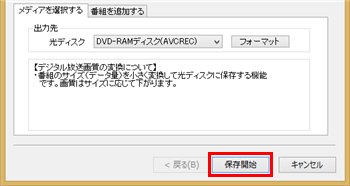
補足
保存する録画番組にムーブ(ハードディスクから削除)される番組が含まれる場合、以下の画面が表示されます。
同じグループ(同じ録画番組を録画モード変換した場合や簡易編集した場合)の番組も含まれます。
削除される番組を確認し、問題がなければ「保存開始」をクリックしてください。
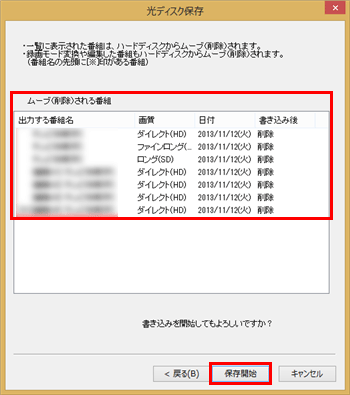
SmartVisionがアップデートされていない場合は、「アップデートを開始しますか?」という画面が表示されるので、「はい」をクリックします。
※ SmartVisionがすでにアップデートされており、以下の画面が表示されない場合は、手順14に進みます。
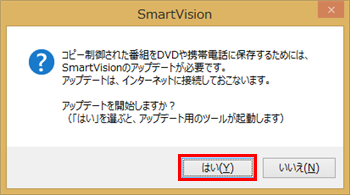
インターネットに接続されていることを確認し、「はい」をクリックします。
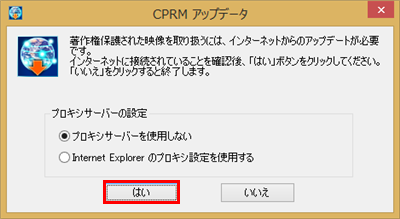
「アップデートが完了しました。」というメッセージが表示されたら、「OK」をクリックします。
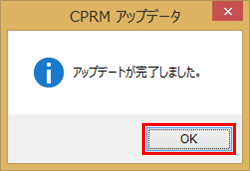
画面右下の「保存開始」をクリックします。
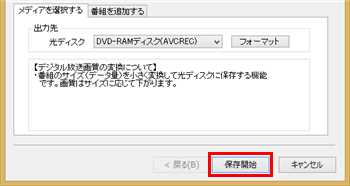
保存が開始されるので、しばらく待ちます。
※ 画面に表示される内容は、DVDの種類や書き込み形式、画質変換の有無によって異なります。

補足
ご利用の機種や書き込み形式によっては、ディスクへの書き込み中は番組視聴、番組録画、番組表受信ができない場合があります。
書き込みを中止したい場合は「キャンセル」をクリックし、表示される画面の説明に沿って操作します。
※ DVD-Rの場合、書き込みを中止するとそのディスクは、以後、使用できなくなります。「映像表示を再開」や「書き込み優先モード」が表示されている場合は、クリックすると以下の状態になります。これらが表示されていないときは、SmartVisionの画面でテレビが視聴できない場合があります。
「映像表示を再開」をクリックした場合
状態:通常操作でテレビを見ながら書き込みできます。
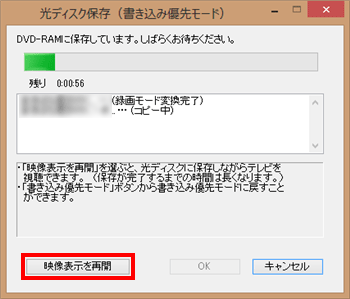
「書き込み優先モード」をクリックした場合
状態:テレビを表示しないため、映像表示を再開時に比べて短い時間で書き込みが完了します。
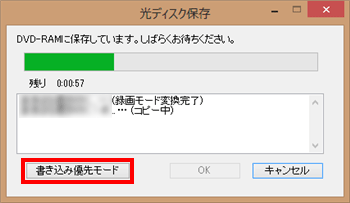
「DVDに保存しました。」という画面が表示されたら、「OK」をクリックします。
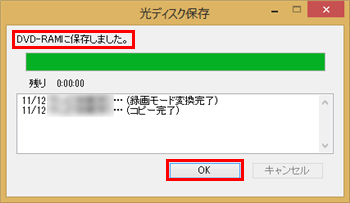
以上で操作完了です。
対象製品
2013年10月〜2015年5月発表のSmartVision搭載モデル
補足
保存できるDVDの種類と特徴
CPRM対応のDVD-R(1層/2層)
DVD-Rは、録画番組を保存する前に自動的にフォーマットされるため、フォーマットされていないDVD-Rが必要です。
また、録画番組の保存後に自動でファイナライズされるため、追記できません。CPRM対応のDVD-RAM(片面/両面)
DVD-RAMは、自動的にフォーマットされないため、録画番組の保存前にフォーマットする必要があります。
※ ご利用の機種によっては、録画番組の保存操作の途中でフォーマットできます。
また、録画番組の保存後に容量に空きがある場合は、追記できます。
利用できる書き込み形式
AVCREC形式
※ この形式を利用できるのは、ブルーレイディスクドライブを搭載したモデルのみです。- デジタル放送をハイビジョン画質のままDVDに保存する形式です。DVD-VR形式よりも高画質です。
- ご利用のパソコン以外の機器で再生するには、その機器がAVCREC形式に対応している必要があります。
- 字幕放送が記録できます。
- DVD-RAMに保存する場合のフォーマット形式は、UDF2.50です。
DVD-VR形式
- デジタル放送をアナログ相当の画質に変換して保存する形式です。
- AVCREC形式より画質は落ちますが、対応している再生機器の種類が数多くあります。
- 字幕放送は記録できません。
- DVD-RAMに保存する場合のフォーマット形式は、UDF2.00またはUDF2.01です。
このQ&Aに出てきた用語
|
|
|











