|
|
Windows 7でSDメモリカードをフォーマットする方法 | ||
Windows 7でSDメモリカードをフォーマットする方法 |
|
Q&A番号:016481 更新日:2020/02/05 |
 | Windows 7で、SDメモリカードをフォーマットする方法について教えてください。 |
 | SDメモリカードが正常に使用できない場合や、保存するデータに応じてファイル形式を変更する場合、フォーマットを行います。フォーマットすると、SDメモリカード内の保存ファイルも消去されます。 |
はじめに
Windows 7では、SDメモリカードを初期化(フォーマット)することができます。
何らかの理由でSDメモリカードにファイルを保存できなくなったり、保存するデータによってファイルシステム形式を変更する場合などに、フォーマットを行います。
SDメモリカードをフォーマットすると、データを管理している情報がすべて消去され、保存されていたデータもなくなります。フォーマットを行う際は、必要なファイルのバックアップを取ってから操作を行ってください。
デジタルカメラやビデオカメラなどの機器で使用するSDメモリカードをパソコンでフォーマットすると、フォーマット形式の違いによって利用できなくなることがあります。
ここではWindowsの機能でフォーマットする方法を案内していますが、SDメモリカードをパソコン以外の機器で使用する場合は、使用する機器でフォーマットを行ってください。
※ フォーマットの方法については、機器の説明書を参照するかメーカーに確認してください。
操作手順
Windows 7でSDメモリカードをフォーマットするには、以下の操作手順を行ってください。
フォーマットしたいSDメモリカードをパソコンにセットします。
※ SDメモリカードの書き込み禁止スイッチが「LOCK」になっていないことを確認します。「スタート」→「コンピューター」の順にクリックします。
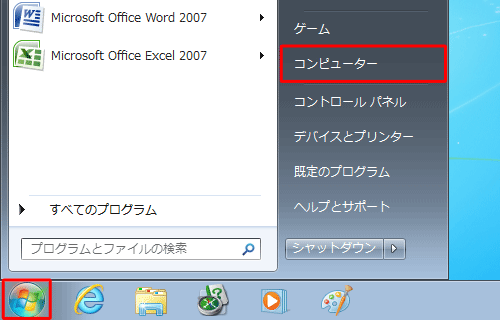
「コンピューター」が表示されます。
フォーマットしたいSDメモリカードを右クリックし、表示された一覧から「フォーマット」をクリックします。
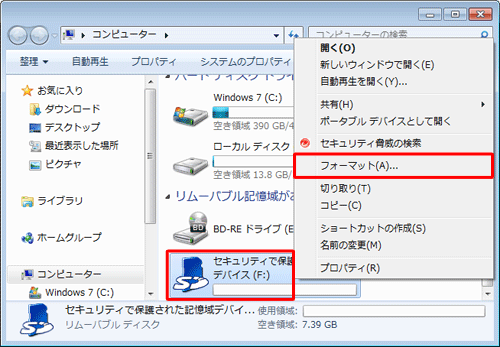
「フォーマット」が表示されます。
「ボリュームラベル」ボックスに任意でドライブ名を入力し、必要に応じて各項目の設定を行い、「開始」をクリックします。
ここでは例として、「写真用」と入力します。
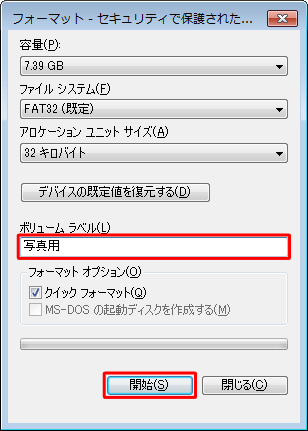
補足
「フォーマット」画面内の各設定項目については、以下のとおりです。
ファイルシステム
FAT32やexFATなど複数の形式があり、exFATは大容量に対応しています。
Windowsでは、32GBを超える領域をFAT32でフォーマットすることはできないため、32GBを超えるUSBメモリを接続した場合、メニューにも「FAT32」は表示されません。アロケーションユニットサイズ
クラスタと呼ばれるデータを管理する領域の単位です。ボリュームラベル
ドライブの名称です。任意のドライブ名に変更することができます。
ボリュームラベルに入力できる文字数はファイルシステムによって異なります。
また、一部の記号などドライブ名に使用できない文字があります。NTFS
半角:32文字 / 全角:32文字FAT32
半角:11文字 / 全角:5文字exFAT
半角:11文字 / 全角:11文字
クイックフォーマット
クイックフォーマットを選択すると、通常のフォーマットより短時間で行うことができますが、不良セクタのエラーチェックが行われません。
「警告:フォーマットするとこのディスクのすべてのデータが消去されます。」というメッセージが表示されます。
「OK」をクリックします。
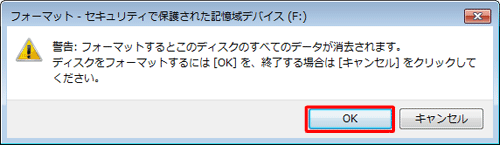
フォーマットが終了すると、「フォーマットが完了しました。」というメッセージが表示されます。
「OK」をクリックします。
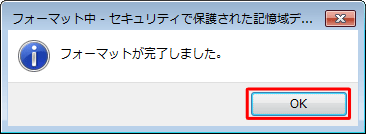
「閉じる」をクリックします。
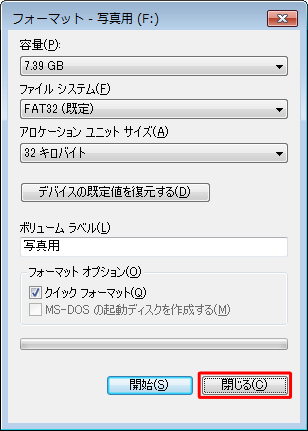
以上で操作完了です。
SDメモリカードのデータがすべて削除され、フォーマットが完了したことを確認してください。
このQ&Aに出てきた用語
|
|
|


 SDメモリカードをフォーマットする方法
SDメモリカードをフォーマットする方法








