|
|
2012年10月発表LaVieでワイヤレスTVデジタルをクライアントモードでインターネットに接続する設定方法 | ||
2012年10月発表LaVieでワイヤレスTVデジタルをクライアントモードでインターネットに接続する設定方法 |
 | 2012年10月発表LaVieで、ワイヤレスTVデジタルをクライアントモードでインターネットに接続する設定方法について教えてください。 |
 | ワイヤレスTVデジタルをクライアントモードでインターネット接続するには、ワイヤレスTVデジタル設定ツールから設定を行います。 |
はじめに
テレビのアンテナ端子とルーターの設置場所が離れているなど、ワイヤレスTVデジタルとルーターをLANケーブルで接続できない場合、ワイヤレスTVデジタルをクライアントモードで設定すると、すっきりした配線でテレビとインターネットを利用することができます。
ここでは、ワイヤレスTVデジタルをクライアントモードで設定し、インターネットはほかの無線LANルーターに接続する方法をご案内します。
接続例
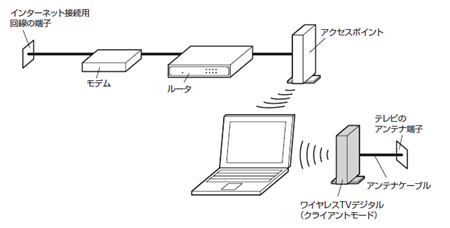
この操作を行うには、ワイヤレスTVデジタルの初期設定が完了している必要があります。
ワイヤレスTVデジタルの初期設定が完了していない場合は、以下の情報を参照して設定を行ってください。
 2012年10月発表LaVieでワイヤレスTVデジタルの初期設定を行う方法
2012年10月発表LaVieでワイヤレスTVデジタルの初期設定を行う方法クライアントモードの設定を行う前に、ほかのワイヤレスネットワークへ自動接続しないよう、設定を変更しておきます。
設定の変更手順は、以下の情報を参照してください。
 2012年10月発表LaVieでワイヤレスネットワークの自動接続を解除する方法
2012年10月発表LaVieでワイヤレスネットワークの自動接続を解除する方法クライアントモードに設定すると、ワイヤレスTVデジタルのアクセスポイント機能は無効になります。
設定を消去するまで、ワイヤレスTVデジタルにほかのパソコンやスマートフォン、ゲーム機器は無線LANで接続ができなくなります。お使いの無線LANルーターに接続するワイヤレスネットワークに暗号化設定がされていない場合、クライアントモードではテレビ視聴ができません。確認方法などは、お使いの無線LANルーターメーカーに問い合わせてください。
ワイヤレスTVデジタルとルーターを有線LANケーブルで接続できる場合は、アクセスポイントモードでの接続を推奨します。
設定の変更は、以下の情報を参照してください。
 2012年10月発表LaVieでワイヤレスTVデジタルをアクセスポイントモードでインターネットに接続する設定方法
2012年10月発表LaVieでワイヤレスTVデジタルをアクセスポイントモードでインターネットに接続する設定方法
操作手順
ワイヤレスTVデジタルをクライアントモードでインターネットに接続するには、以下の操作手順を行ってください。
スタート画面上で右クリックし、画面下部に表示されたアプリバーから「すべてのアプリ」をクリックします。
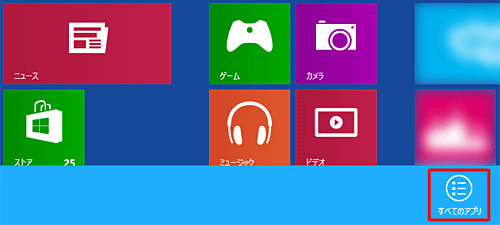
アプリ画面が表示されます。
※ ご利用の機種によって配置は異なります。
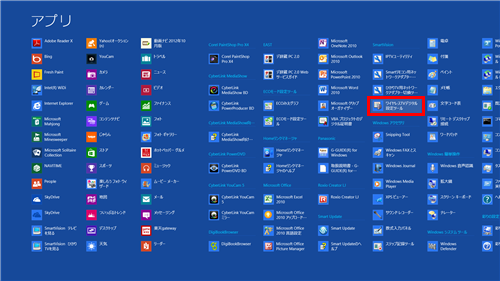
「ワイヤレスTVデジタル設定ツール」をクリックします。

ワイヤレスTVデジタル設定ツールが起動したら、「詳細設定」をクリックします。
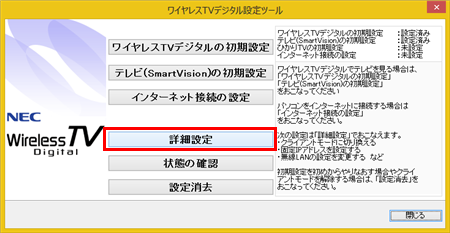
「クライアントモードの設定」をクリックします。
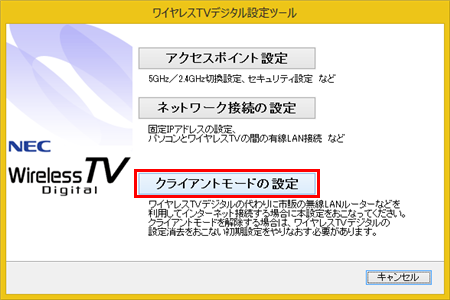
「次へ」をクリックします。
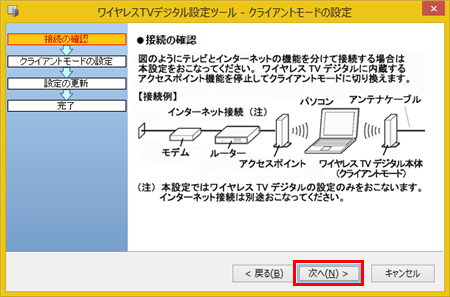
ワイヤレスTVデジタルを検索し、検出すると以下の画面が表示されます。
「次へ」をクリックします。
※ ESSIDと暗号化キーはワイヤレスTVデジタルとの接続に使用するため、変更する必要はありません。
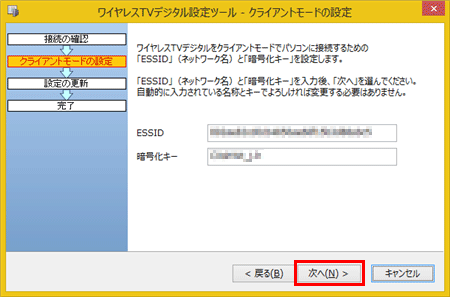
ワイヤレスTVデジタルの更新が行われるため、しばらく待ちます。
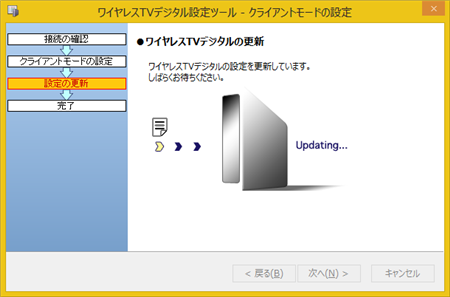
完了画面が表示されたら、「完了」をクリックします。
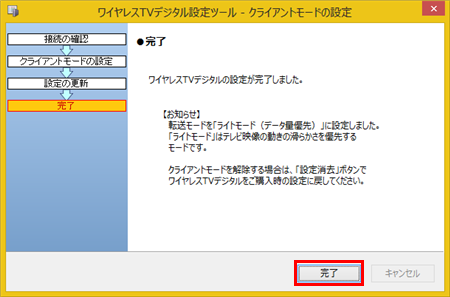
画面右上の「インターネット接続の設定」が「-」となっていることを確認し、「閉じる」をクリックします。
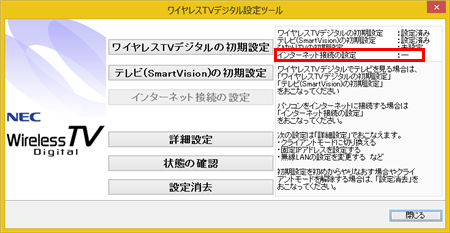
デスクトップ画面右下のネットワークアイコンをクリックします。
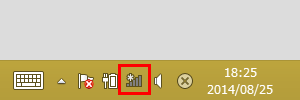
表示されているワイヤレスネットワーク名(以下SSID)の中から、インターネット接続(お使いの無線LANルーター)のSSIDをクリックします。
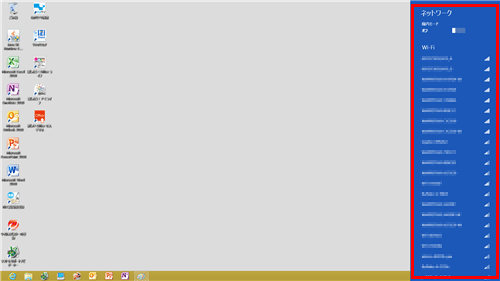
SSIDの下に表示された「自動的に接続する」にチェックを入れてから、「接続」をクリックします。
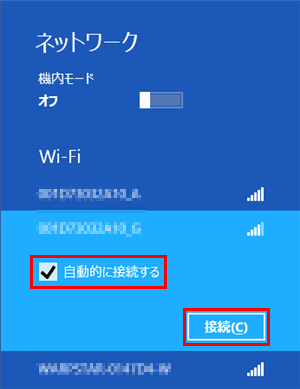
補足
「ネットワークセキュリティキーを入力してください」などのメッセージが表示された場合は、無線LANルーターで指定されたセキュリティキーを入力してください。セキュリティキーがわからない場合は、お使いの無線LANルーターメーカーに問い合わせてください。
選択したSSIDの下に「接続済み」と表示されたら、パソコンを再起動します。
再起動後、3分以上経過してから、テレビ視聴とインターネット接続ができるか確認します。
以上で操作完了です。
対象製品
2012年10月発表LaVieでテレビ視聴にワイヤレスTVデジタルを利用している機種
このQ&Aに出てきた用語
|
|
|







