|
|
Excel 2013でセルをダブルクリックしても編集モードにならない場合の対処方法 | ||
Excel 2013でセルをダブルクリックしても編集モードにならない場合の対処方法 |
Q&A番号:016722 更新日:2020/11/26
|
Q&A番号:016722 更新日:2020/11/26 |
 | Excel 2013で、セルをダブルクリックしても編集モードにならない場合の対処方法について教えてください。 |
 | セル内にカーソルが表示されず編集できない場合は、セルの直接編集の設定を確認します。 |
セル内にカーソルが表示されず編集できない場合は、セルの直接編集の設定を確認します。
はじめに
Excel 2013では、セルをダブルクリックするとカーソル(縦棒)が点滅し、セル内で直接編集できる状態になります。
ただし、Excelのオプションが変更されていると、セルをダブルクリックしてもカーソルが表示されなくなります。
※ キーボードから文字や数値を入力することはできます。
このような場合は、セルの直接編集の設定を有効にすることで、カーソルが表示され、編集できる状態に戻すことができます。
| 直接編集できる状態 | 直接編集できない状態 |
|---|---|
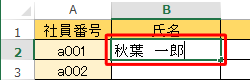 |
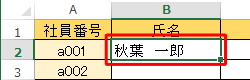 |
※ Office製品の詳細については、Microsoft社に確認してください。
 Microsoft Office ヘルプとトレーニング
Microsoft Office ヘルプとトレーニング
対処方法
Excel 2013でセルをダブルクリックしても編集モードにならない場合は、以下の操作手順を行ってください。
リボンから「ファイル」タブをクリックします。
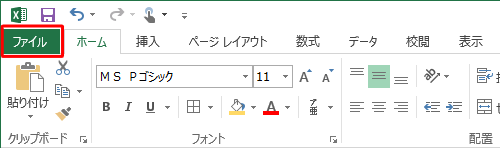
「オプション」をクリックします。
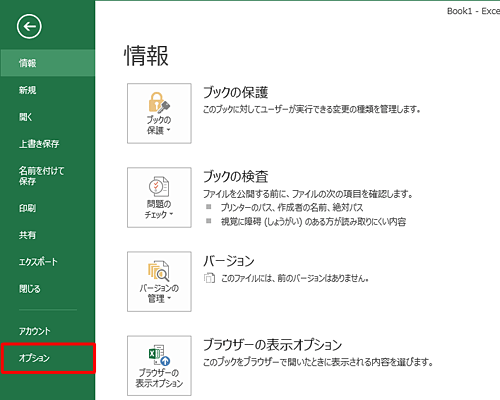
「Excelのオプション」が表示されます。
「詳細設定」をクリックし、「編集設定」欄から「セルを直接編集する」にチェックを入れて、「OK」をクリックします。
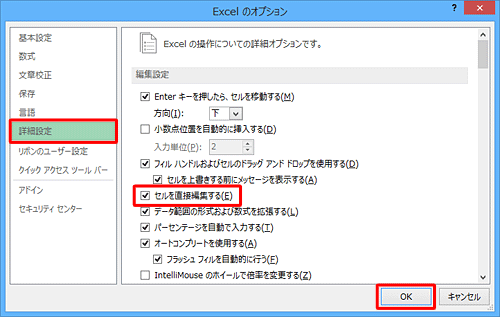
以上で操作完了です。
セルをダブルクリックすると、カーソルが表示されることを確認してください。
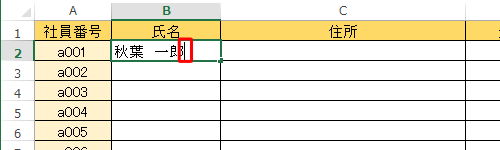
このQ&Aに出てきた用語
|
|
|


 Excelでセルをダブルクリックしても編集モードにならない場合の対処方法
Excelでセルをダブルクリックしても編集モードにならない場合の対処方法







