|
|
Excel 2013で複数のセルに挿入されたコメントを一括で削除する方法 | ||
Excel 2013で複数のセルに挿入されたコメントを一括で削除する方法 |
Q&A番号:016742 更新日:2018/04/24
|
Q&A番号:016742 更新日:2018/04/24 |
 | Excel 2013で、複数のセルに挿入されたコメントを一括で削除する方法について教えてください。 |
 | Excel 2013では、「検索と選択」の「ジャンプ」機能を使用して、複数のセルに挿入されたコメントを一括で削除することができます。 |
Excel 2013では、「検索と選択」の「ジャンプ」機能を使用して、複数のセルに挿入されたコメントを一括で削除することができます。
はじめに
Excel 2013では、セルに対してコメントを挿入することができます。
コメントは、ひとつずつ右クリックして削除することもできますが、複数ある場合には、「検索と選択」の「ジャンプ」機能を使用して、まとめて削除することができます。
コメントが挿入されたセルには、セル右上に赤いマークが付き、マウスポインターを合わせるとコメントが表示されます。
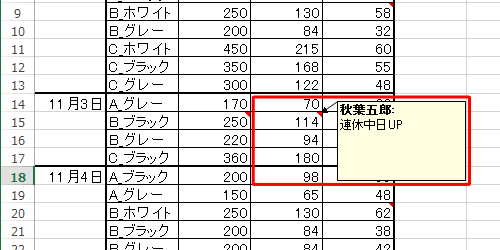
操作手順
Excel 2013で複数のセルに挿入されたコメントを一括で削除するには、以下の操作手順を行ってください。
データを入力し、複数のセルにコメントを挿入します。
ここでは例として、下図のように複数のセルにコメントが入力されたデータを用意します。
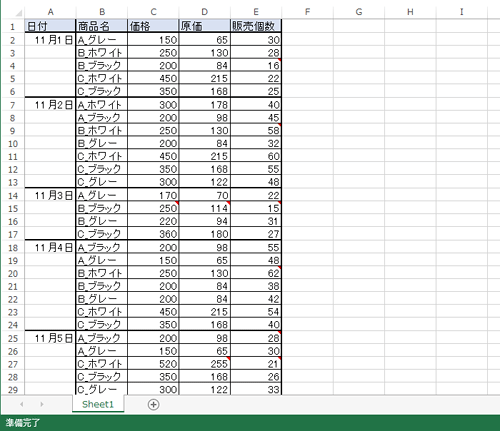
補足
Excel 2013でコメントを挿入する方法については、以下の情報を参照してください。
 Excel 2013でセルにコメントを挿入および印刷する方法
Excel 2013でセルにコメントを挿入および印刷する方法リボンから「ホーム」タブをクリックします。
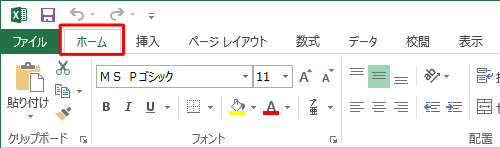
「編集」グループの「検索と選択」をクリックし、表示された一覧から「ジャンプ」をクリックします。
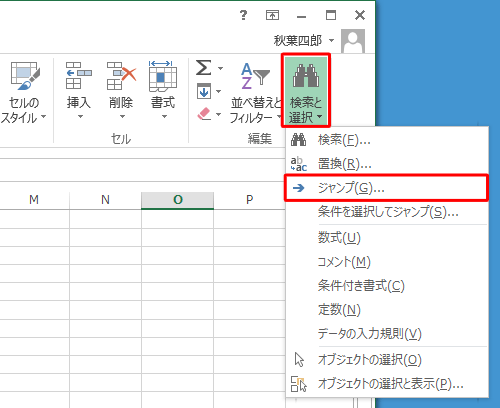
「ジャンプ」が表示されます。
「セル選択」をクリックします。
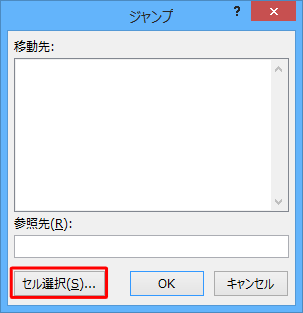
「選択オプション」が表示されます。
「選択」欄から、「コメント」をクリックし、「OK」をクリックします。
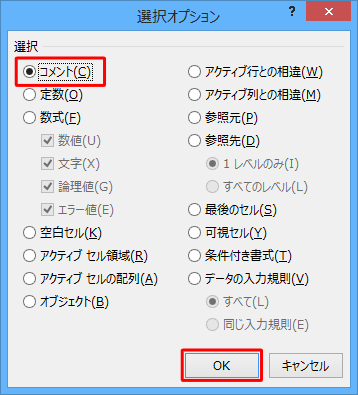
コメントが挿入されたセルが選択された状態になります。

コメントが挿入されたセルのどれかを右クリックし、「コメントの削除」をクリックします。
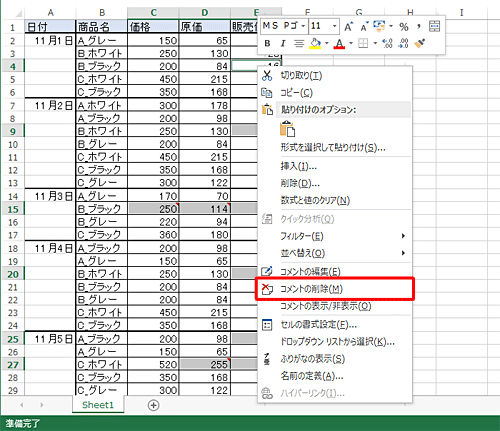
以上で操作完了です。
コメントが一括で削除されたことを確認してください。
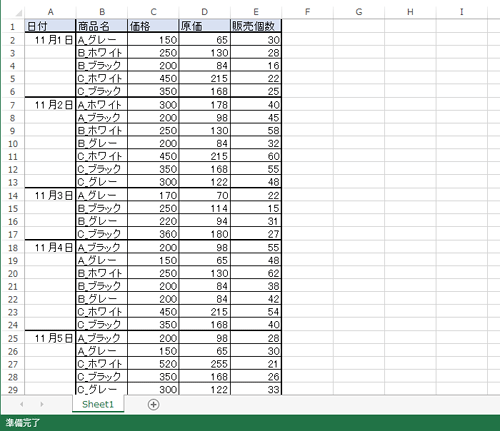
このQ&Aに出てきた用語
|
|
|










