|
|
Excel 2010で文字列の余分なスペースを削除する方法 | ||
Excel 2010で文字列の余分なスペースを削除する方法 |
Q&A番号:016756 更新日:2020/07/16
|
Q&A番号:016756 更新日:2020/07/16 |
 | Excel 2010で、文字列の余分なスペースを削除する方法について教えてください。 |
 | TRIM関数を使用すると、文字列の前後や間に入っている余分なスペースを一度に削除することができます。 |
TRIM関数を使用すると、文字列の前後や間に入っている余分なスペースを一度に削除することができます。
はじめに
データの前後や間に不要なスペースが入っている場合、ExcelのTRIM関数を使用すると、文字列に含まれる全角や半角のスペースをまとめて削除できます。
TRIM関数では、指定した文字列の先頭と末尾にあるスペースを一度に全部削除します。
また、文字列の間に複数のスペースがある場合は、その間の先頭にあるスペース以外がすべて削除されます。
操作手順
Excel 2010で文字列の余分なスペースを削除するには、以下の操作手順を行ってください。
下図のようなデータを入力します。
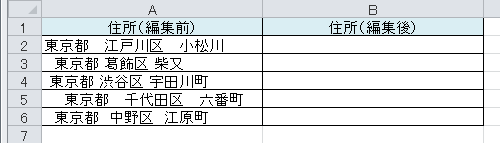
文字列の余分なスペースを削除したデータを表示するセルをクリックし、「関数の挿入」をクリックします。
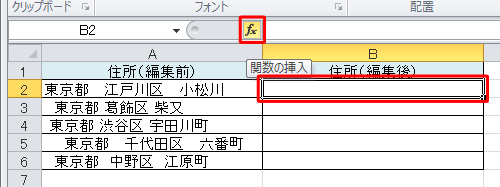
「関数の分類」ボックスの「
 」をクリックし、表示された一覧から「文字列操作」をクリックします。
」をクリックし、表示された一覧から「文字列操作」をクリックします。
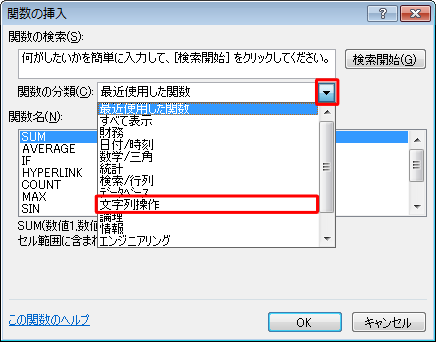
「関数名」ボックスから「TRIM」をクリックして、「OK」をクリックします。
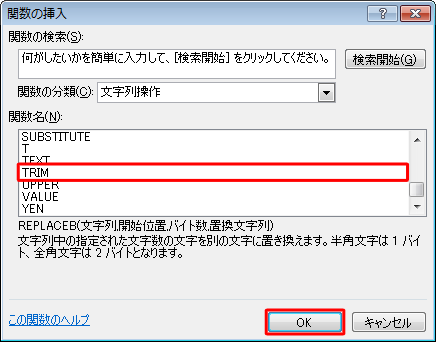
「文字列」ボックスに、半角文字で「A2」と入力して「OK」をクリックします。
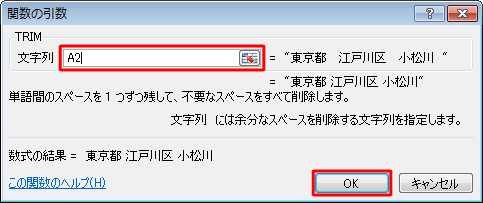
「セルA2」の文字列から余分なスペースを削除した文字列が、「セルB2」に表示されます。
続いて、「セルB2」の内容を「セルB3」〜「B6」にコピーします。
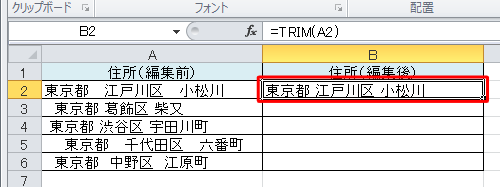
以上で操作完了です。
文字列の余分なスペースが削除されたことを確認してください。
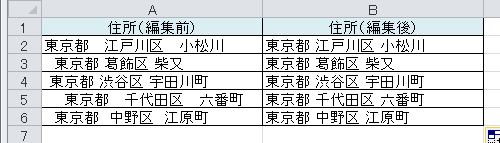
補足
文字列の間に複数のスペースがある場合は、先頭にあるスペースが残るため、全角が先頭にある場合と半角が先頭にある場合で幅が異なります。
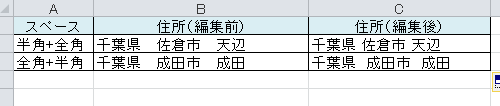
このQ&Aに出てきた用語
|
|
|


 Excelで文字列の余分なスペースを削除する方法
Excelで文字列の余分なスペースを削除する方法







