|
|
Windows 8 / 8.1でクイック起動にファイルやフォルダーを追加する方法 | ||
Windows 8 / 8.1でクイック起動にファイルやフォルダーを追加する方法 |
Q&A番号:016811 更新日:2015/03/06
|
Q&A番号:016811 更新日:2015/03/06 |
 | Windows 8 / 8.1で、クイック起動にファイルやフォルダーを追加する方法について教えてください。 |
 | クイック起動を利用することで、よく使用するファイルやフォルダーなどが1回のクリックで表示できるようになります。 |
クイック起動を利用することで、よく使用するファイルやフォルダーなどが1回のクリックで表示できるようになります。
はじめに
Windows 8 / 8.1のデスクトップ画面では、タスクバーのクイック起動に、よく使用するファイルやフォルダーなどのショートカットを追加することができます。
クイック起動に追加することで、通常フォルダーを開いて起動しているファイルや、フォルダーの中に作成したフォルダー(サブフォルダー)を、タスクバーから1回のクリックで表示できるようになります。
クイック起動(一例)

タスクバーにクイック起動が表示されていない場合は、以下の情報を参照してクイック起動を表示してください。
 Windows 8 / 8.1でタスクバーにクイック起動を表示する方法
Windows 8 / 8.1でタスクバーにクイック起動を表示する方法
操作手順
Windows 8 / 8.1でクイック起動にファイルやフォルダーを追加するには、以下の操作手順を行ってください。
クイック起動に追加したいファイルやフォルダーのアイコンを、クイック起動の領域にドラッグ&ドロップします。
ここでは例として、デスクトップに保存した「仕事用」フォルダーをクイック起動に追加します。
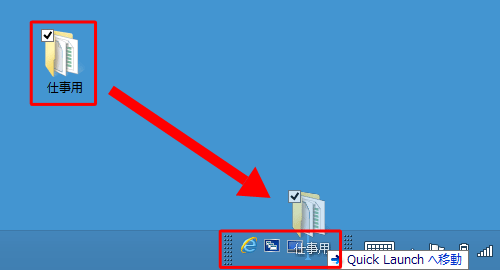
クイック起動にフォルダーのアイコンが追加されたことを確認します。

以上で操作完了です。
クイック起動に追加したアイコンをクリックし、ファイルやフォルダーが表示することを確認してください。
補足
クイック起動に追加したアイコンを削除するには、削除したいアイコンを右クリックし、表示された一覧から「削除」をクリックします。
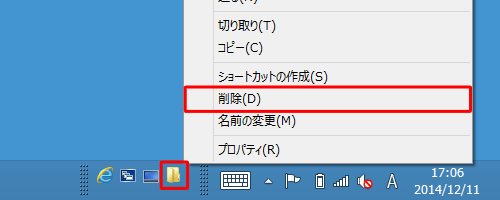
このQ&Aに出てきた用語
|
|
|











