|
|
Windows 8でハイコントラストを設定する方法 | ||
Windows 8でハイコントラストを設定する方法 |
Q&A番号:016815 更新日:2016/11/08
|
Q&A番号:016815 更新日:2016/11/08 |
 | Windows 8で、ハイコントラストを設定する方法について教えてください。 |
 | 通常の配色では画面が見にくい場合、ハイコントラストを設定すると見やすくなることがあります。 |
通常の配色では画面が見にくい場合、ハイコントラストを設定すると見やすくなることがあります。
はじめに
ハイコントラストを設定すると、画面をコントラストの高い色の組み合わせで表示することができます。
通常の配色では文字と背景の区別がつきにくい場合は、ハイコントラストを設定することで識別しやすくなります。
※ ハイコントラストの設定をオンにすると、ロック画面設定などの一部の設定が使用できなくなります。
ハイコントラストの一例(ハイコントラスト白)
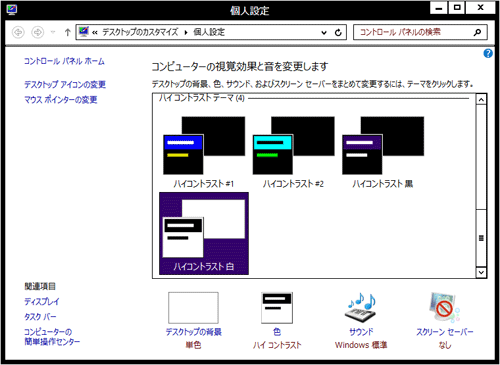
操作手順
Windows 8でハイコントラストを設定するには、以下の操作手順を行ってください。
「Windows」キーを押しながら「D」キーを押してデスクトップを表示します。
デスクトップ上の何もないところを右クリックし、表示された一覧から「個人設定」をクリックします。
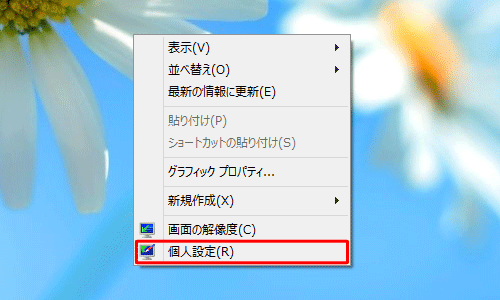
「個人設定」が表示されます。
「ハイコントラストテーマ」欄から任意の項目をクリックします。
ここでは例として、「ハイコントラスト白」をクリックします。
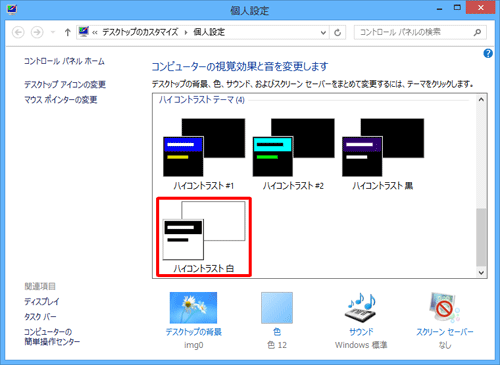
補足
ハイコントラストの設定をオフにするには、「ハイコントラストテーマ」以外のテーマをクリックします。
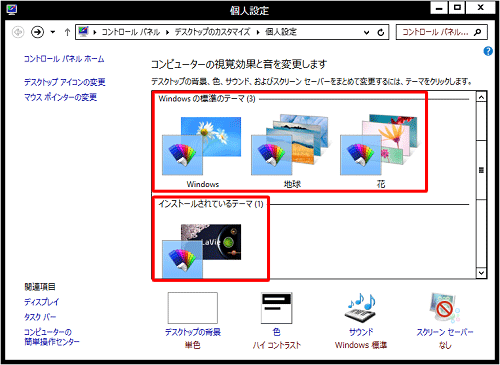
※ オフにならない場合は、以下の「補足」を参照し、「ハイコントラスト」の設定が「オン」になっていないか確認してください。
以上で操作完了です。
画面がハイコントラストに設定されたことを確認してください。
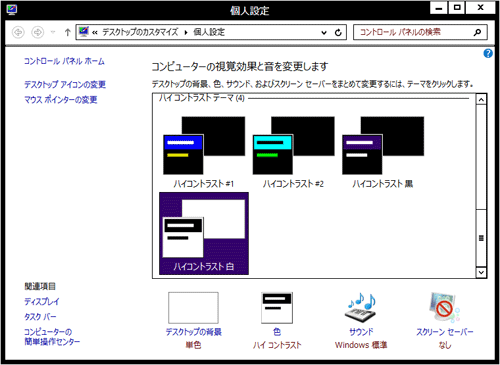
補足
上記以外の方法として、PC設定から「簡単操作」をクリックし、「ハイコントラスト」のスイッチをクリックして「オン」にすると、ハイコントラストに設定できます。
ただし、この場合はハイコントラストテーマを選択することができません。
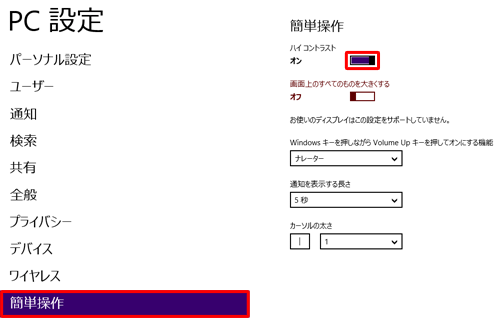
関連情報
このQ&Aに出てきた用語
|
|
|


 ハイコントラストを設定する方法
ハイコントラストを設定する方法








