|
|
Excel 2013でビューを利用する方法 | ||
Excel 2013でビューを利用する方法 |
|
Q&A番号:016892 更新日:2020/01/08 |
 | Excel 2013で、ビューを利用する方法について教えてください。 |
 | Excel 2013では、ビュー機能を利用して、ワークシートの表示設定や印刷設定を定型として保存することができます。 |
はじめに
Excelでは、ビュー機能を利用して、ワークシートの表示設定(非表示やフィルターなど)と、印刷設定(印刷範囲やページ設定など)を、定型として一括で保存できます。
ビューは複数パターン作成可能で、必要に応じてリボンから選択し、任意のビューに切り替えることができます。
※ ビューを適用できるのは、該当のビューの作成時に表示していたワークシートのみとなります。
※ 同一ブック内のワークシートにテーブルが含まれている場合は、そのブックではビュー機能を使用できません。
1. ビューを作成する方法
ビューを作成するには、以下の操作手順を行ってください。
ビューを作成するデータを表示します。
ここでは例として、以下のようなデータを表示し、社内用とA社提示用の2種類のビューを作成します。
まず、以下のデータを社内用に設定します。
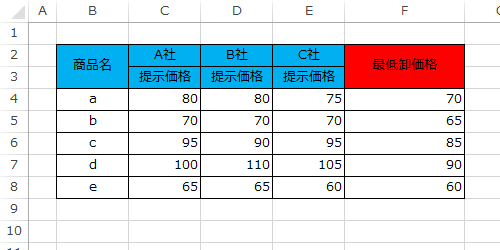
リボンから「表示」タブをクリックし、「ブックの表示」グループから「ユーザー設定のビュー」をクリックします。
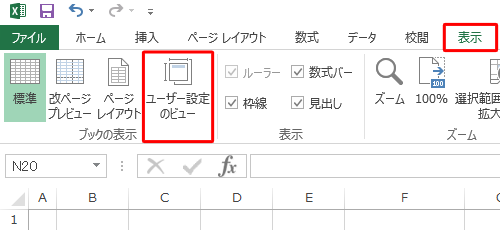
「ユーザー設定のビュー」が表示されます。
「追加」をクリックします。
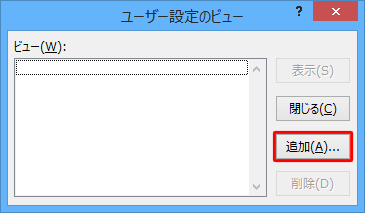
「ビューの追加」が表示されます。
「名前」ボックスに「社内用」と入力し、「OK」をクリックして社内用のビューを作成します。
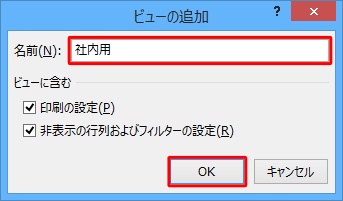
続けて、A社提示用のビューを作成します。
D〜F列を非表示にします。
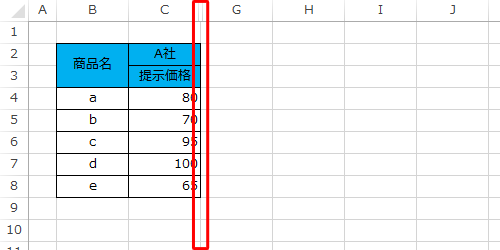
補足
Excelで特定の行や列を非表示や再表示する方法については、以下の情報を参照してください。
 Excel 2013で一部の行や列を非表示や再表示する方法
Excel 2013で一部の行や列を非表示や再表示する方法リボンから「表示」タブをクリックし、「ブックの表示」グループから「ユーザー設定のビュー」をクリックします。
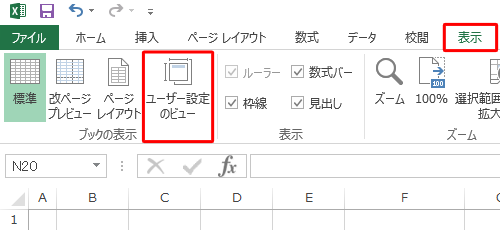
「ユーザー設定のビュー」が表示されます。
「追加」をクリックします。

「ビューの追加」が表示されます。
「名前」ボックスに「A社提示用」と入力し、「OK」をクリックしてA社提示用のビューを作成します。
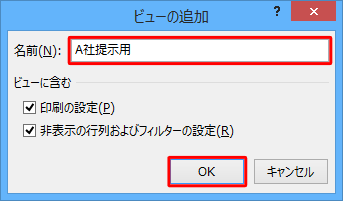
以上で操作完了です。
2. 作成したビューでデータを表示する方法
作成したビューでデータを表示するには、以下の操作手順を行ってください。
ビューを作成したデータを表示します。
ここでは例として、以下のA社提示用のビューを表示している状態から、社内用のビューを表示します。
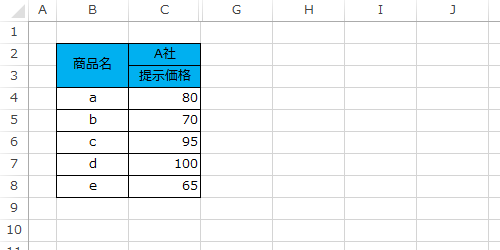
リボンから「表示」タブをクリックし、「ブックの表示」グループから「ユーザー設定のビュー」をクリックします。
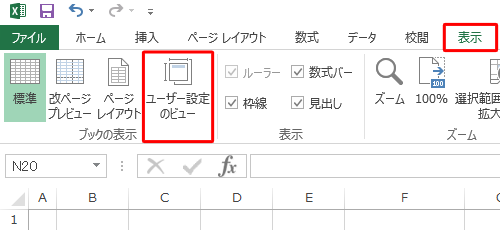
「ユーザー設定のビュー」が表示されます。
「ビュー」ボックスから「社内用」をクリックし、「表示」をクリックします。
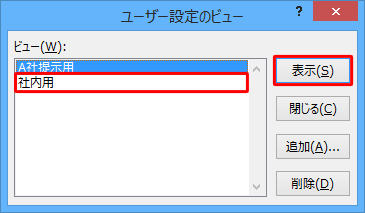
以上で操作完了です。
選択したビューでデータが表示されたことを確認してください。
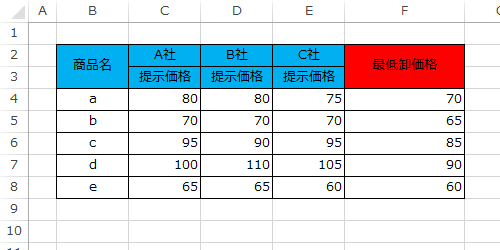
関連情報
このQ&Aに出てきた用語
|
|
|










