|
|
LAVIE Tab S(Android 4.4)でカメラアプリを使用して写真を撮影する方法 | ||
LAVIE Tab S(Android 4.4)でカメラアプリを使用して写真を撮影する方法 |
 | LAVIE Tab S(Android 4.4)で、カメラアプリを使用して写真を撮影する方法について教えてください。 |
 | LAVIE Tab S(Android 4.4)では、カメラアプリを使用して写真を撮影できます。また、カメラの向きを前面か背面に切り替えたり、撮影状況に応じて設定を調整できたりします。 |
はじめに
LAVIE Tab S(Android 4.4)にはカメラ機能が搭載されており、カメラアプリを使用して写真や動画を撮影することができます。
タブレットの液晶画面側と背面どちらにもカメラが付いているため、向きを前面か背面に切り替えて撮影できます。
また、撮影場面に合った撮影モード、カラーエフェクト、ホワイトバランスなど詳細に設定の調整をしたり、HDR機能(明暗差の自動調整機能)を使用したりすることもできます。
LAVIE Tab S(Android 4.4)にプリインストールされているカメラアプリを使用して、写真を撮影する方法と、設定を調整できる項目についてそれぞれ案内します。
操作手順
LAVIE Tab S(Android 4.4)でカメラアプリを使用して写真を撮影するには、以下の操作手順を行ってください。
以下の項目を確認してください。
1. 写真を撮影する
LAVIE Tab S(Android 4.4)で写真を撮影するには、以下の操作手順を行ってください。
ホーム画面を開き、「カメラ」をタップします。
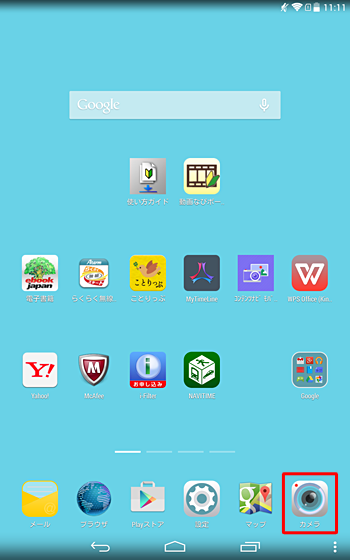
カメラアプリが起動したら、ピントを合わせたい部分をタップします。
※ ピントが合ったら、「ピピッ」と音が鳴り、○の中が緑色で表示されます。
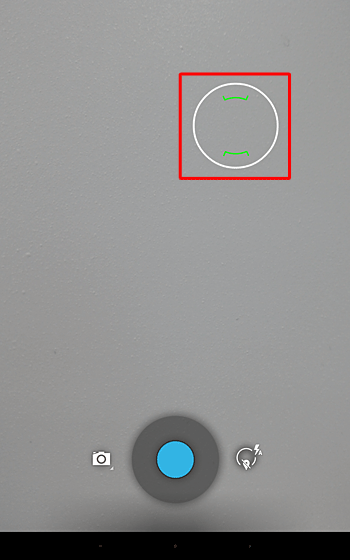
「
 」をタップし写真を撮影します。
」をタップし写真を撮影します。
※ 写真が撮影されたら、画面右上に一時的にサムネイルが表示されます。
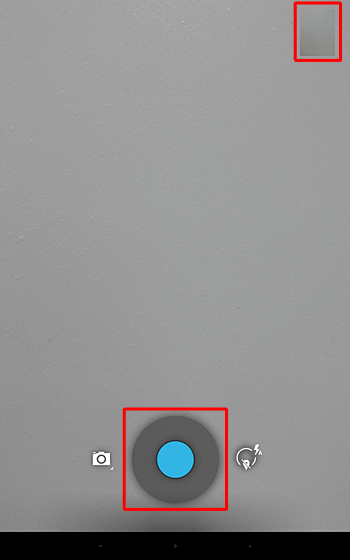
補足
起動時の画面から撮影モードの変更や、撮影状況に応じて設定を調整することができます。
初期の状態では、写真撮影モードに設定されています。
ビデオ撮影やパノラマ撮影を行う場合は、「 」をタップして表示された一覧から、それぞれ行いたい機能をタップすると切り替わります。
」をタップして表示された一覧から、それぞれ行いたい機能をタップすると切り替わります。
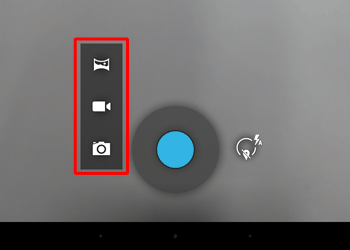
「
 」をタップすると、撮影モードやホワイトバランスなど詳細に設定を調整できます。
」をタップすると、撮影モードやホワイトバランスなど詳細に設定を調整できます。
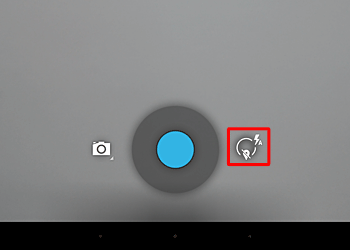
※ 調整可能な各設定項目については、「2. カメラの設定を調整する」を確認してください。
以上で操作完了です。
撮影した写真は「ギャラリー」から確認することができます。
確認する方法については、以下の情報を参照してください。
 LAVIE Tab S / E(Android 4.4)で撮影した写真やビデオを確認する方法
LAVIE Tab S / E(Android 4.4)で撮影した写真やビデオを確認する方法
2. カメラの設定を調整する
LAVIE Tab S(Android 4.4)のカメラアプリには、さまざまな機能が搭載されており、撮影場面に合った設定に調整することができます。
ここでは、調整可能な各設定項目について案内します。
LAVIE Tab S(Android 4.4)でカメラの設定を調整するには、以下の操作手順を行ってください。
カメラを起動し、「
 」をタップすると、各設定項目が表示されます。
」をタップすると、各設定項目が表示されます。
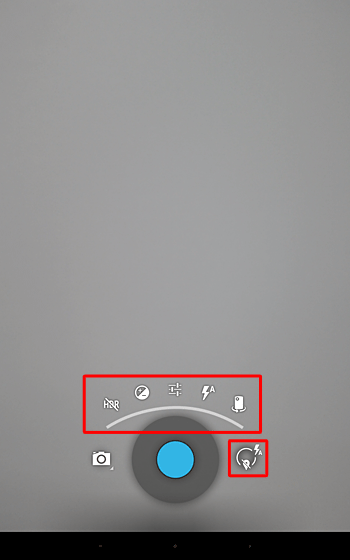
各設定項目を、必要に応じて設定します。
設定可能な項目については、以下のとおりです。- HDR
- 露出
- その他のオプション
- ビデオライト
- カメラの切り替え
HDR
HDR機能(明暗差の自動調整機能)をオンにすると、明るすぎる部分と暗すぎる部分を自動で調整することができます。
初期の状態では、オフに設定されているため、オンにする場合は手順1で「 」をタップします。
」をタップします。
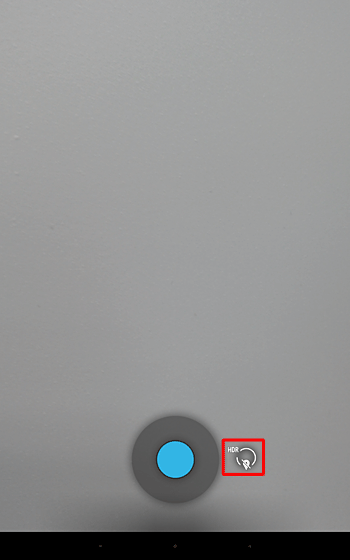
露出
露出の補正を行うことができます。
初期の状態では、自動露出の設定になっているため、手順1で「 」をタップし、数値をタップします。
」をタップし、数値をタップします。
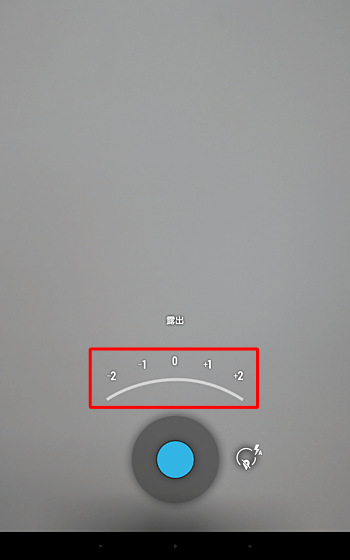
その他のオプション
ホワイトバランスや撮影モードはここから行います。また、セルフタイマーや画像サイズの選択なども行えます。
その他のオプションを設定するには、手順1で「 」をタップし、各項目をタップしてさらに詳細な設定を行います。
」をタップし、各項目をタップしてさらに詳細な設定を行います。
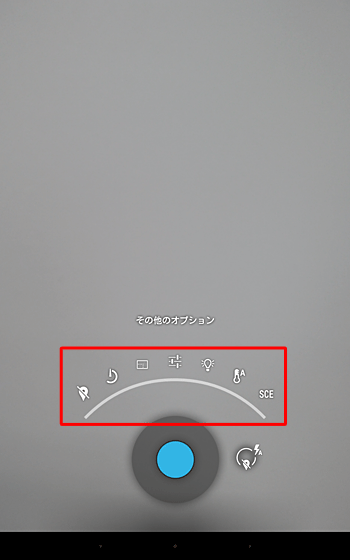
ビデオライト
写真撮影時のフラッシュを設定できます。
フラッシュを設定するには、手順1で「 」をタップして、オン・オフまたはオートに設定します。
」をタップして、オン・オフまたはオートに設定します。
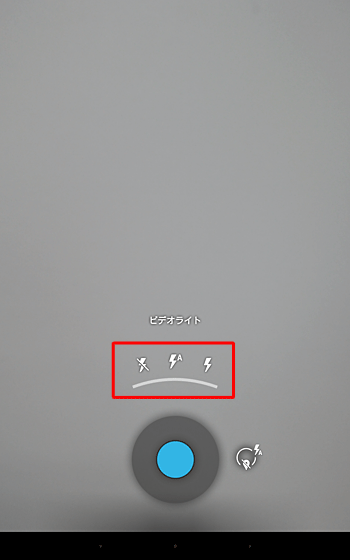
カメラの切り替え
カメラの向きを前面か背面に切り替えて撮影できます。
前面カメラに切り替えるには、手順1で「 」をタップします。
」をタップします。
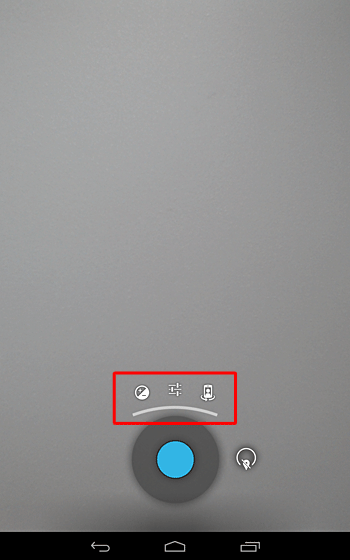
また、前面カメラ起動時に背面カメラに切り替えるには、「 」をタップします。
」をタップします。カメラ機能の各項目について設定が完了したら、「1. 写真を撮影する」を参照して写真を撮影します。
以上で操作完了です。
対象製品
PC-TS708T1W / PC-TS508T1W
このQ&Aに出てきた用語
|
|
|











