|
|
Windows 8 / 8.1でアップデートしたデバイスドライバーを以前のバージョンに戻す方法 | ||
Windows 8 / 8.1でアップデートしたデバイスドライバーを以前のバージョンに戻す方法 |
|
Q&A番号:016935 更新日:2023/07/10 |
 | Windows 8 / 8.1で、アップデートしたデバイスドライバーを以前のバージョンに戻す方法について教えてください。 |
 | 特定のデバイスドライバーをアップデートしたあとに、パソコンの動作に不具合が発生した場合は、ドライバーのバージョンを戻して現象が改善されるか確認してください。 |
はじめに
デバイスマネージャーから操作すると、アップデートしたデバイスドライバーを1つ前のバージョンに戻すことができます。
デバイスドライバーをアップデートしたあとにパソコンの動作に不具合が発生した場合は、該当のドライバーを以前のバージョンに戻すことで改善する可能性があります。
ドライバーの追加や削除、デバイスの設定を変更する場合は、管理者アカウントでサインインしてください。
管理者アカウントについては、以下の情報を参照してください。
 Windows 8.1のユーザーアカウントの種類(管理者/標準ユーザー)について
Windows 8.1のユーザーアカウントの種類(管理者/標準ユーザー)について
 Windows 8のユーザーアカウントの種類(管理者/標準ユーザー)について
Windows 8のユーザーアカウントの種類(管理者/標準ユーザー)について
操作手順
Windows 8 / 8.1でアップデートしたデバイスドライバーを以前のバージョンに戻すには、以下の操作手順を行ってください。
「Windows」キーを押しながら「X」キーを押し、表示された一覧から「デバイスマネージャー」をクリックします。
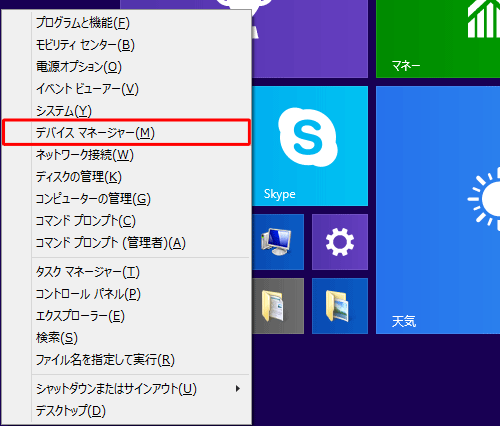
補足
標準ユーザーでサインインしている場合、「標準ユーザーとしてログオンしています。…」というメッセージが表示されます。 「OK」をクリックし、管理者アカウントでサインインし直してください。
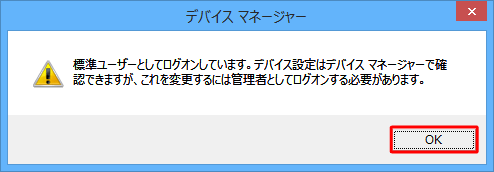
「デバイスマネージャー」が表示されます。
バージョンを戻したいデバイスドライバーをダブルクリックします。
ここでは例として、「キーボード」の「NEC Note Keyboard with One-touch start buttons」をダブルクリックします。
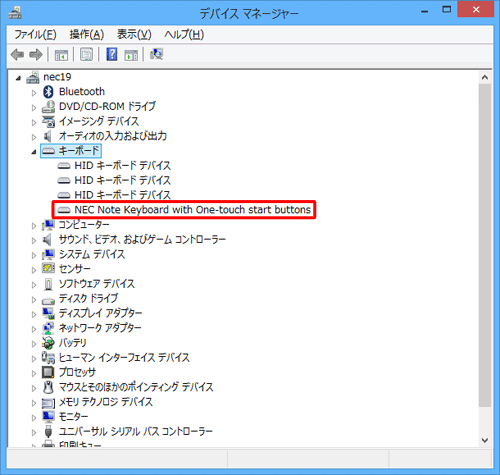
「(ドライバー名)のプロパティ」が表示されます。
「ドライバー」タブをクリックし、「ドライバーを元に戻す」をクリックします。
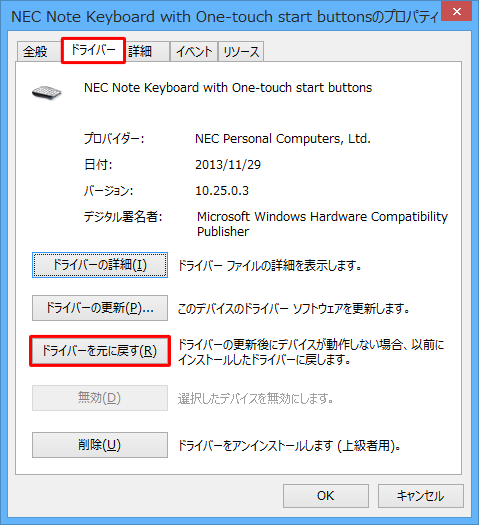
補足
「ドライバーを元に戻す」がグレーアウトしている場合は、そのドライバーのバージョンを戻すことはできません。
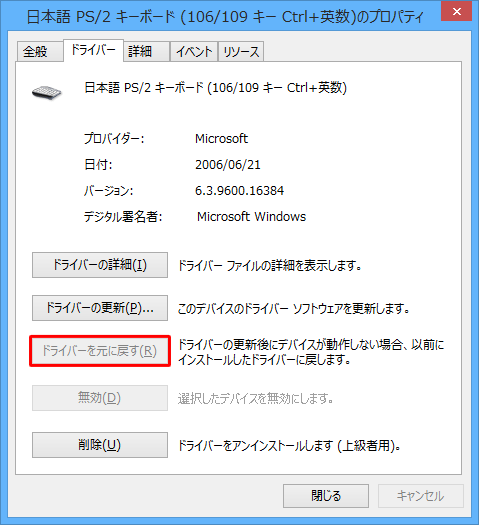
「以前にインストールされたドライバーソフトウェアに戻しますか?」というメッセージが表示されたら、「はい」をクリックします。
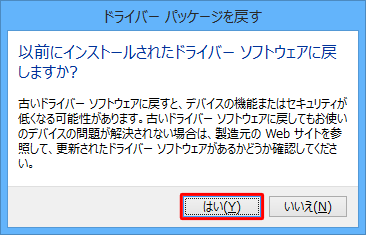
「ドライバーを元に戻す」がグレーアウトしたことを確認して、「閉じる」をクリックします。
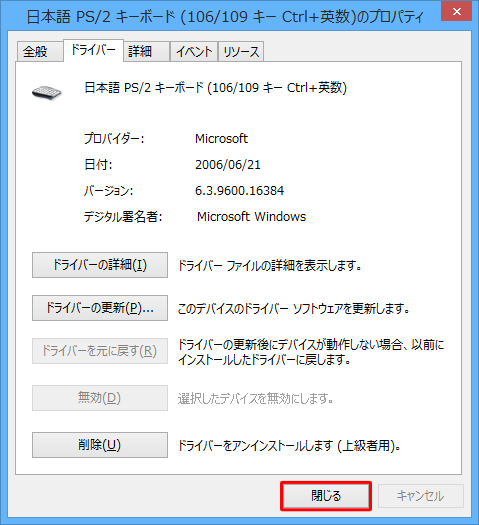
「ハードウェア設定が変更されました。…」というメッセージが表示されたら、「はい」をクリックします。
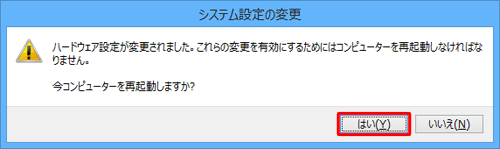
以上で操作完了です。
このQ&Aに出てきた用語
|
|
|











