|
|
Windows 8 / 8.1で言語バーを透明化する方法 | ||
Windows 8 / 8.1で言語バーを透明化する方法 |
Q&A番号:017051 更新日:2015/03/31
|
Q&A番号:017051 更新日:2015/03/31 |
 | Windows 8 / 8.1で、言語バーを透明化する方法について教えてください。 |
 | 言語バーを透明化すると、重ねて表示されている画面が透けて見えるため、言語バーをデスクトップ上に表示したまま、背後の画面表示をすぐに確認することができます。 |
言語バーを透明化すると、重ねて表示されている画面が透けて見えるため、言語バーをデスクトップ上に表示したまま、背後の画面表示をすぐに確認することができます。
はじめに
Windows 8 / 8.1では、デスクトップに表示されている言語バーの表示を透明化させることができます。
背後の画面が透けて見えるため、言語バーの位置を移動しなくても、重ねて表示されている画面表示を確認することができます。
| 通常 | 透明化後 |
|---|---|
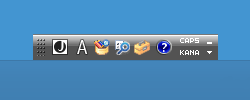 |
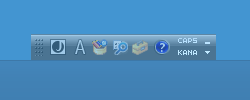 |
操作手順
Windows 8 / 8.1で言語バーを透明化するには、以下の操作手順を行ってください。
※ ここではWindows 8.1の画面で案内していますが、 Windows 8でも同様の操作が行えます。
画面上に表示されている言語バーにマウスポインターを合わせ、マウスポインターの形が変わったら、右クリックします。
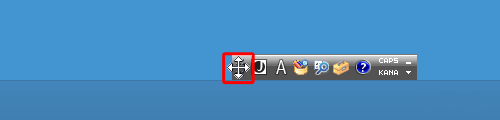
表示された一覧から「透明化」にチェックを入れます。
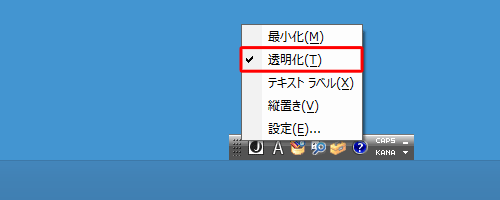
以上で操作完了です。
言語バーが半透明になっていることを確認してください。
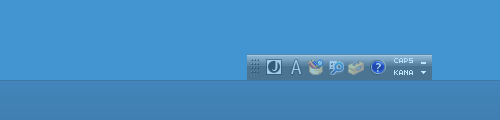
補足
透明化された言語バーにマウスポインターを合わせると、一時的に通常の表示に戻ります。
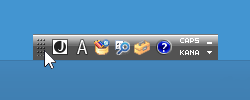
透明化を解除して、通常の表示に戻したい場合は、手順2で「透明化」のチェックを外します。

このQ&Aに出てきた用語
|
|
|


 言語バーを透明化する方法
言語バーを透明化する方法




