|
|
Windows 10でWindows(OS)が起動しない状態からセーフモードで起動する方法 | ||
Windows 10でWindows(OS)が起動しない状態からセーフモードで起動する方法 |
|
Q&A番号:017111 更新日:2025/01/15 |
 | Windows 10で、Windows(OS)が起動しない状態からセーフモードで起動する方法について教えてください。 |
 | Windows(OS)が起動しない状態からセーフモードで起動するには、「BIOSセットアップユーティリティ」から実行します。 |
はじめに
セーフモードとは、Windowsの起動モードの1つで、Windowsの機能を限定し、必要最小限のシステム環境でパソコンを起動する、Windows診断用の起動モードです。
パソコンの動作が不安定で正常に起動できない場合は、セーフモードで起動し、トラブルの要因が特定できるか確認します。
Windows 10が起動している状態からセーフモードで起動する方法については、以下の情報を参照してください。
 Windows 10をセーフモードで起動する方法
Windows 10をセーフモードで起動する方法
また、何らかの原因でパソコンの起動ができない場合は、以下の情報をして参照ください。
 Windows 10でパソコンが起動できない場合の対処方法
Windows 10でパソコンが起動できない場合の対処方法
※ パソコンを起動する前に、挿入しているCD/DVD/ブルーレイディスクをすべて取り出してください。
※ Windows 10のアップデート状況によって、画面や操作手順、機能などが異なる場合があります。
 Q&A検索 - トップページ
Q&A検索 - トップページ
 Windows 11でWindows(OS)が起動しない状態からセーフモードで起動する方法
Windows 11でWindows(OS)が起動しない状態からセーフモードで起動する方法
操作手順
Windows 10でWindows(OS)が起動しない状態からセーフモードで起動するには、以下の操作手順を行ってください。
パソコンの電源を切ります。
セーフモードで起動するための画面を表示します。
機種によって操作方法が異なるため以下の手順を参照してください。以下の該当する項目を確認してください。
2018年7月〜2020年1月発表LAVIE Note Standardの場合
クリップの先などを使用してパソコン本体の「
 」(Novoボタン)を押します。
」(Novoボタン)を押します。補足
Novoボタンの場所は機種によって異なります。
添付のマニュアルやカタログで確認してください。
マニュアルが手元にない場合は、弊社ホームページ「電子マニュアルビューア」からマニュアルを確認することができます。
 電子マニュアルビューア
電子マニュアルビューア「Novo Button Menu」が表示されます。
キーボードの矢印キー「↓」で「System Recovery」を選択し、「Enter」キーを押します。手順3に進みます。
2020年1月発表LAVIE First Mobileの場合
パソコンの電源を入れ、すぐにキーボードの「F12」キーを数回押します。
※ キーボードなしモデルの場合は、音量調節ボタン(+)と電源スイッチを同時に押します。「Boot Menu」と「App Menu」が表示されます。
「App Menu」から「Rescure and Recovery」をクリック(タップ)します。手順3に進みます。
上記以外の機種の場合
パソコンの電源を入れ、すぐにキーボードの「F2」キーを数回押します。
補足
LAVIE Hybrid Fristaの場合は、「F2」キーの代わりに音量の「+」または「−」を数回押します。
また、画面右上のキーボードアイコンをタッチし、画面にキーボードを表示させて手順bへ進んでください。LAVIE Hybrid ZEROの一部の機種(HZ330、HZ300、HZ100)では、「F2」キーの代わりに音量の「−」を押します。
LAVIE Desk Towerの場合は、「F11」キーを押して手順4へ進んでください。
「BIOSセットアップユーティリティ」が表示されます。
キーボードの矢印キー「→」で「Exit(終了)」を選択します。
※ 「Enter」キーは押さずに、手順cへ進みます。
※ BIOS画面は機種によって英語または日本語で表記されます。ここでは英語表記で案内し、日本語表記を( )で案内しています。
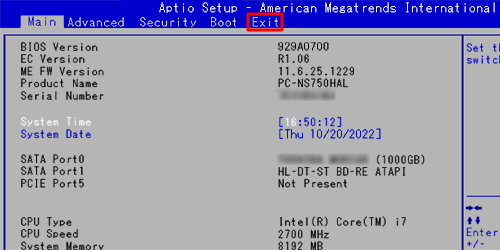
矢印キー「↓」で「HDD Recovery(HDDリカバリー)」を選択し、「Enter」キーを押します。
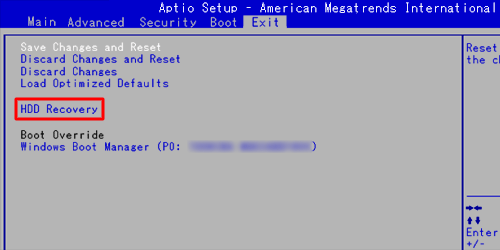
「Execute HDD Recovery(HDDリカバリーを実行しますか)」が表示されます。
「Yes(はい)」を選択し、「Enter」キーを押します。
※ この画面が表示されない場合は、手順3へ進みます。
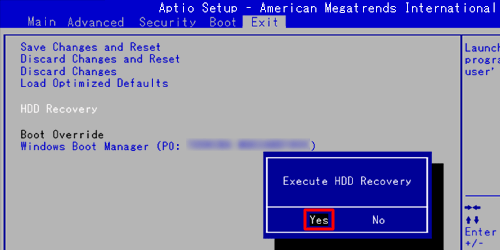
手順3に進みます。
黒い画面にNECのロゴが表示され、「お待ちください」と表示されるので、画面が切り替わるまで待ちます。

補足
画面が切り替わったあと、「キーボードレイアウトの選択」が表示された場合は、「Microsoft IME」をクリックします。
「オプションの選択」が表示されます。
「トラブルシューティング」をクリックします。
※ お使いのマウスによってはこの画面からマウス操作が可能です。
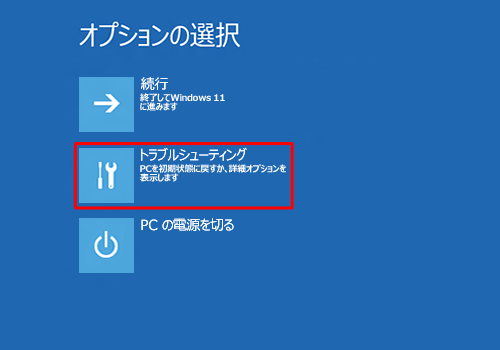
「トラブルシューティング」が表示されます。
「詳細オプション」をクリックします。
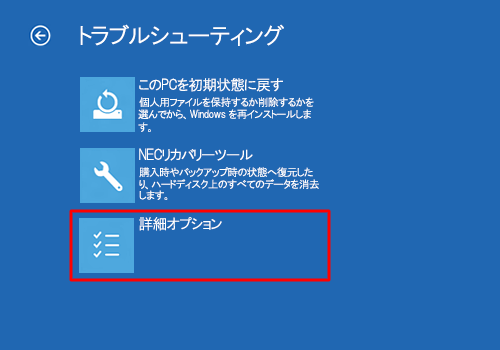
「詳細オプション」が表示されます。
「スタートアップ設定」をクリックします。
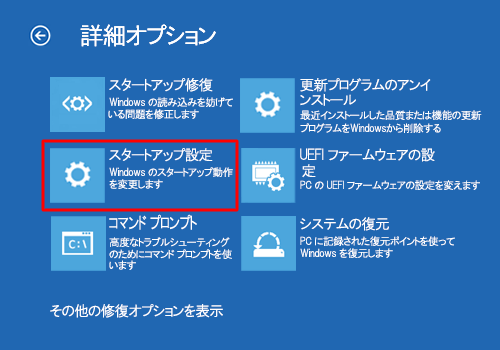
「スタートアップ設定」が表示されます。
「再起動」をクリックします。
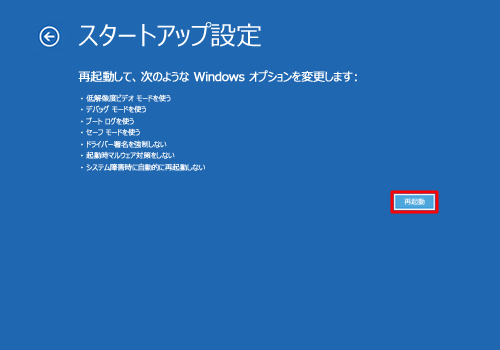
NECのロゴ画面が表示されるので、画面が切り替わるまで待ちます。
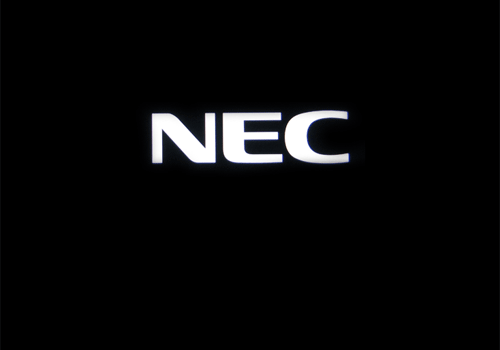
「スタートアップ設定」が表示されます。
キーボードの「4」キーを押し、「4)セーフモードを有効にする」を選択します。
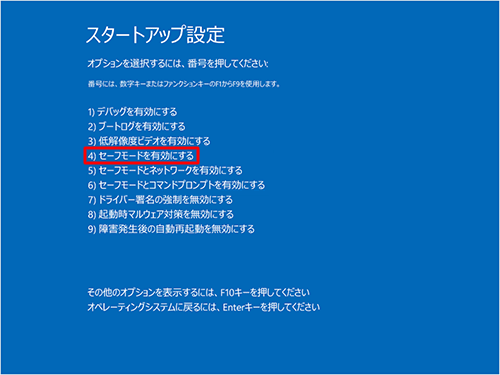
※ 操作が行われない状態が続くと、画面が黒くなり、パソコンが自動的にシャットダウンします。NECのロゴ画面が表示されたあと、サインイン画面が表示されたらサインインします。
デスクトップの四隅に「セーフモード」と表示されていれば、セーフモードで起動している状態となります。
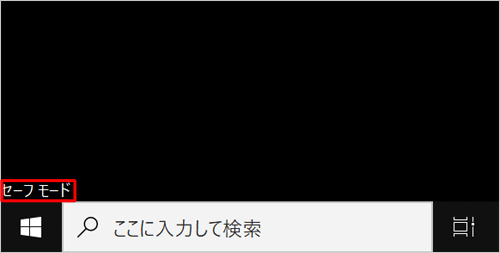
以上で操作完了です。
補足
セーフモードを終了するには、「スタート」→「 」(電源)→「シャットダウン」または「再起動」の順にクリックしてください。
」(電源)→「シャットダウン」または「再起動」の順にクリックしてください。
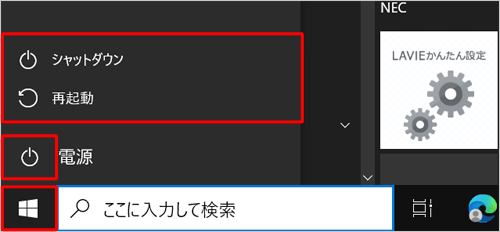
Q&Aをご利用いただきありがとうございます
この情報はお役に立ちましたか?
お探しの情報ではなかった場合は、Q&A検索から他のQ&Aもお探しください。
 Q&A検索 - トップページ
Q&A検索 - トップページ
 パソコン用語集
パソコン用語集
|
|
|











