|
|
Excel 2013でシート見出しに色を設定する方法 | ||
Excel 2013でシート見出しに色を設定する方法 |
Q&A番号:017269 更新日:2018/04/24
|
Q&A番号:017269 更新日:2018/04/24 |
 | Excel 2013で、シート見出しに色を設定する方法について教えてください。 |
 | シートを複数追加している場合、シート見出しに色を設定することで、目的のシートが探しやすくなります。 |
シートを複数追加している場合、シート見出しに色を設定することで、目的のシートが探しやすくなります。
はじめに
Excel 2013で複数のシートを作成している場合、画面下部の「シート見出し」をクリックして、それぞれのシートを表示します。
シートの数が増えると、見出しの一覧から目的のシートを探しにくくなります。
シートの内容に応じて見出しの色を変更すると、目的のシートを見つけやすくなります。
| 設定前 | 設定後 |
|---|---|
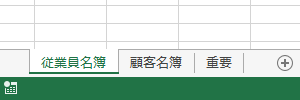 |
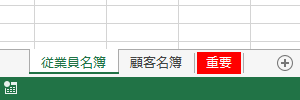 |
操作手順
Excel 2013でシート見出しに色を設定するには、以下の操作を行ってください。
色を設定したいシート見出しを右クリックし、表示された一覧から「シート見出しの色」にマウスポインターを合わせて、「テーマの色」または「標準の色」欄から任意の色をクリックします。
ここでは例として、「重要」シートの見出しを「赤」に設定します。
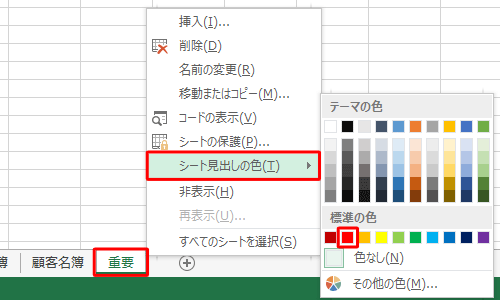
補足
複数のシート見出しを同じ色に設定するには、「Shift」キーを押しながらシート見出しをクリックし、上記の操作を行います。
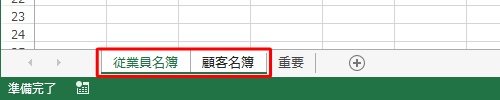
すべてのシート見出しを同じ色に設定するには、任意のシートを右クリックし、表示された一覧から「すべてのシートを選択」をクリックして、上記の操作を行います。
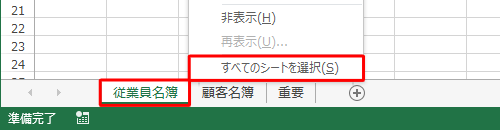
以上で操作完了です。
シート見出しに色が設定できたことを確認してください。
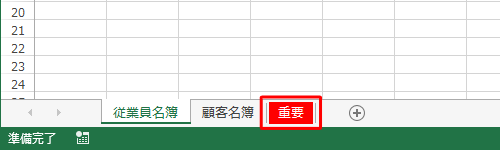
このQ&Aに出てきた用語
|
|
|


 Excelでシート見出しに色を設定する方法
Excelでシート見出しに色を設定する方法







