|
|
Windows 8 / 8.1のMicrosoft IME 2012で文字一覧から検索して文字を入力する方法 | ||
Windows 8 / 8.1のMicrosoft IME 2012で文字一覧から検索して文字を入力する方法 |
Q&A番号:017312 更新日:2020/03/16
|
Q&A番号:017312 更新日:2020/03/16 |
 | Windows 8 / 8.1のMicrosoft IME 2012で、文字一覧から検索して文字を入力する方法について教えてください。 |
 | Windows 8 / 8.1のMicrosoft IME 2012では、IMEパッドの「文字一覧」から、カテゴリごとに分けられた文字一覧を表示し、任意の文字を選択して入力することができます。 |
Windows 8 / 8.1のMicrosoft IME 2012では、IMEパッドの「文字一覧」から、カテゴリごとに分けられた文字一覧を表示し、任意の文字を選択して入力することができます。
はじめに
Windows 8 / 8.1のMicrosoft IME 2012では、IMEパッドの「文字一覧」から、「数学記号」や「囲み英数字」などのカテゴリごとに文字を一覧表示することができます。
読み方がわからない文字や記号を入力したいときに、一覧から該当の文字を選択して入力することが可能です。
操作手順
Windows 8 / 8.1のMicrosoft IME 2012で文字一覧から検索して文字を入力するには、以下の操作手順を行ってください。
※ ここではWindows 8.1の画面で案内していますが、 Windows 8でも同様の操作が行えます。
メモ帳やWordなど、文字入力ができるアプリケーションを起動します。
ここでは例として、メモ帳を起動します。
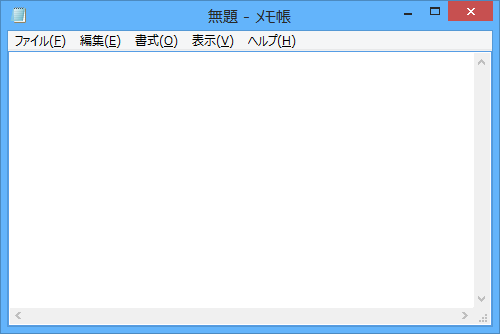
画面右下の通知領域に表示されているIMEアイコン(「A」または「あ」)を右クリックし、表示された一覧から「IMEパッド」をクリックします。
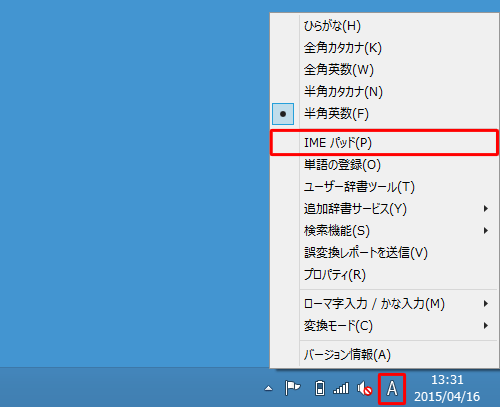
「IMEパッド」が表示されます。
画面左側から「文字一覧」をクリックします。
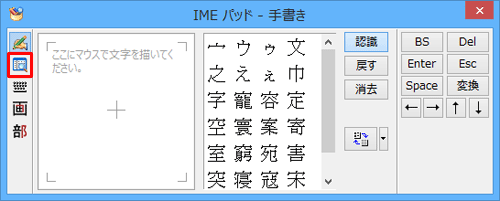
「文字カテゴリ」ボックスから任意のカテゴリをクリックします。
ここでは例として、「囲み英数字」をクリックします。
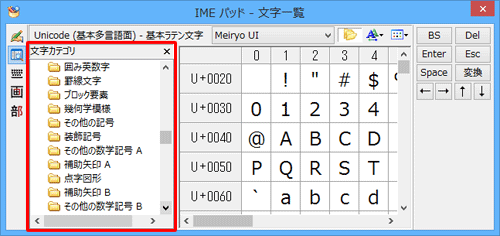
右側に選択したカテゴリの文字一覧が表示されるので、任意の文字をクリックします。
ここでは例として、「⑳」をクリックします。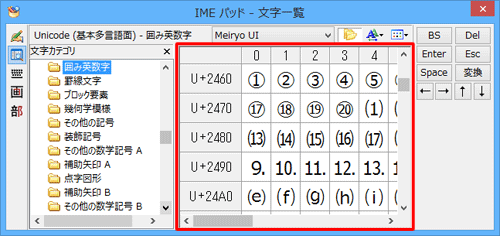
メモ帳に選択した文字が入力されるので、「Enter」キーを押して確定します。
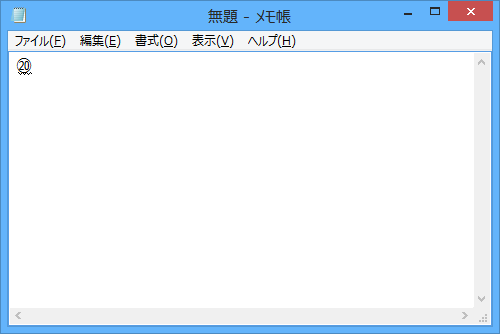
以上で操作完了です。
このQ&Aに出てきた用語
|
|
|


 IMEパッドで文字一覧から検索して文字を入力する方法
IMEパッドで文字一覧から検索して文字を入力する方法








