|
|
LAVIE Tab E(Android 4.4アップデート)でホーム画面の壁紙を設定する方法 | ||
LAVIE Tab E(Android 4.4アップデート)でホーム画面の壁紙を設定する方法 |
 | LAVIE Tab E(Android 4.4アップデート)で、ホーム画面の壁紙を設定する方法について教えてください。 |
 | ホーム画面の壁紙は、プリインストールされている画像や、撮影やダウンロードした画像など、任意のものに変更できます。 |
はじめに
LAVIE Tab E(Android 4.4アップデート)では、ホーム画面の壁紙を自由に変更することができます。タブレットに初期の状態で登録されている壁紙や、ギャラリーやフォトに保存されている画像に変更したり、また、ライブ壁紙などで動画やアニメーションを設定することもできます。
※ ここではAndroid 4.2をAndroid 4.4へアップデートしたLAVIE Tab Eで案内しています。
操作手順
LAVIE Tab E(Android 4.4アップデート)でホーム画面の壁紙を設定するには、以下の操作手順を行ってください。
ホーム画面を開き、「
 」をタップして、「設定」をタップします。
」をタップして、「設定」をタップします。
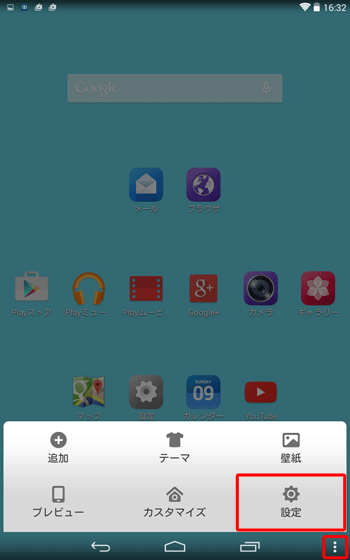
「端末」欄から「ディスプレイ」をタップします。
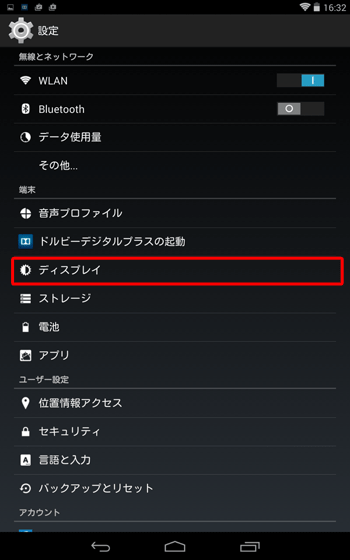
「壁紙」をタップします。
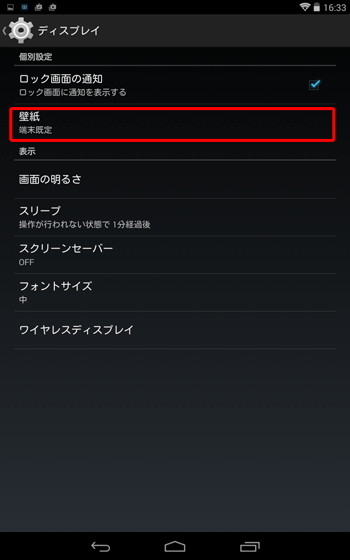
「壁紙の選択先」から、目的の項目をタップします。
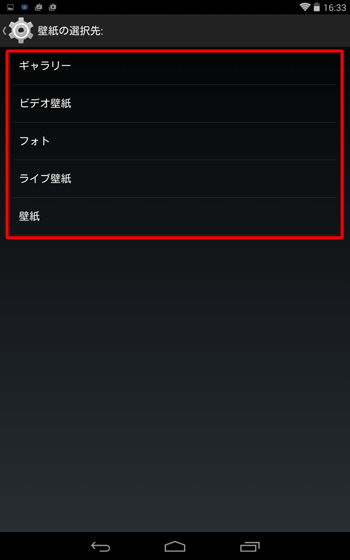
補足
各項目では、以下のような画像を壁紙としてそれぞれ設定できます。
- ギャラリー:「ギャラリー」に保存されている画像や写真
- ビデオ壁紙:タブレットに保存されている、ダウンロードまたは撮影した動画
- フォト:Googleフォトアプリに保存されている画像や写真
- ライブ壁紙:タブレットにプリインストールされている壁紙画像で、アニメーションなど動きのある画像
- 壁紙:タブレットにプリインストールされている壁紙画像
目的の項目を確認してください。
「ギャラリー」から設定する
「ギャラリー」をタップします。
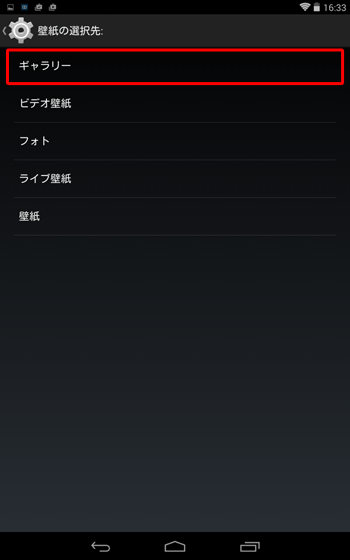
「写真を選択」が表示されたら、設定したい画像があるフォルダーをタップします。
ここでは例として、「ダウンロード」フォルダーをタップします。
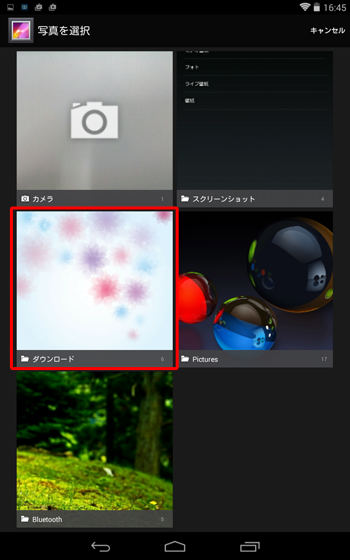
フォルダーの画像一覧が表示されたら、設定したい画像をタップします。
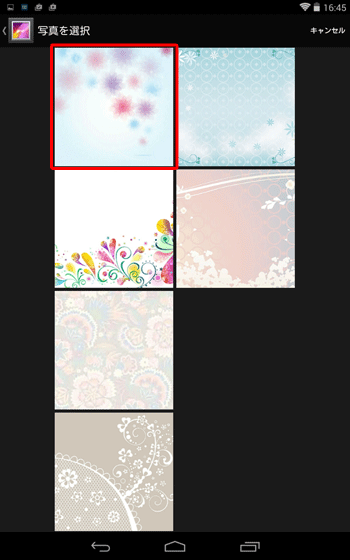
画像に表示された枠を上下左右に動かして、表示したい範囲を設定したら、画面右上の「保存」をタップします。
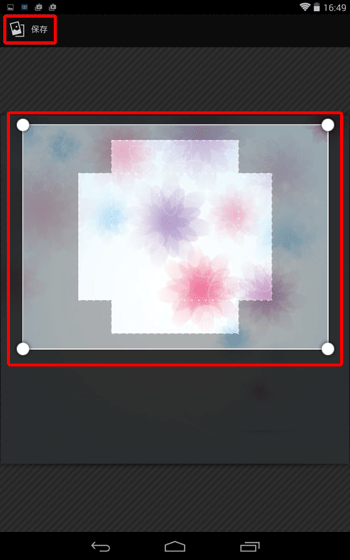
※ 「 」をドラッグすると、枠の範囲を拡大または縮小することができます。
」をドラッグすると、枠の範囲を拡大または縮小することができます。
以上で操作完了です。
ホーム画面に戻り、選択した壁紙に設定されたことを確認してください。
「ビデオ壁紙」から設定する
「ビデオ壁紙」をタップします。
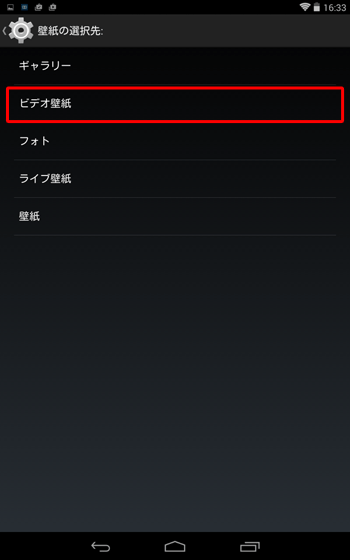
以下のいずれかの項目をタップし、設定する動画を選択したら、「壁紙に設定」をタップします。
- 「デフォルト」:プリインストールされている動画を設定できます。
- 「SDカード」:タブレット内のSDカードに保存されている動画を設定できます。
- 「カメラ」:カメラアプリが起動し、その場で撮影した動画を壁紙として設定できます。
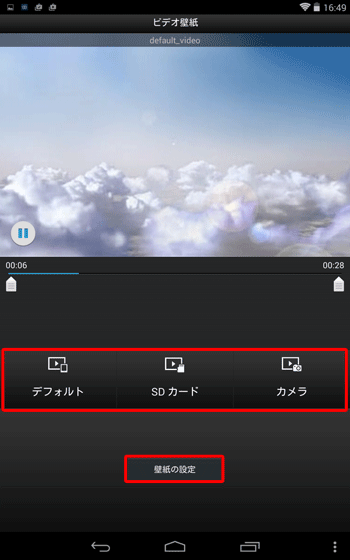
※ 「
 」をそれぞれ左右に動かすことで、壁紙として再生する間隔を指定できます。
」をそれぞれ左右に動かすことで、壁紙として再生する間隔を指定できます。
以上で操作完了です。
ホーム画面に戻り、選択した壁紙に設定されたことを確認してください。
「フォト」から設定する
「フォト」をタップします。

「写真を選択」が表示されたら、設定したい画像をタップします。
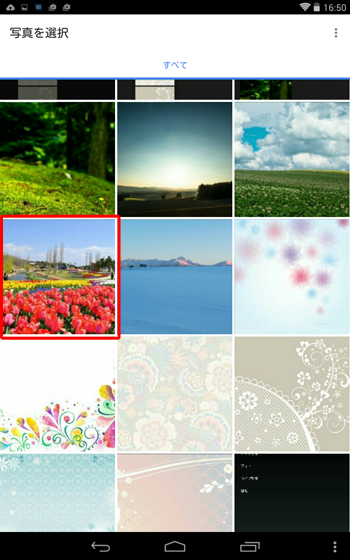
画像を上下左右に動かして、表示したい範囲を設定したら、画面左上の「壁紙に設定」をタップします。

以上で操作完了です。
ホーム画面に戻り、選択した壁紙に設定されたことを確認してください。
「ライブ壁紙」から設定する
「ライブ壁紙」をタップします。
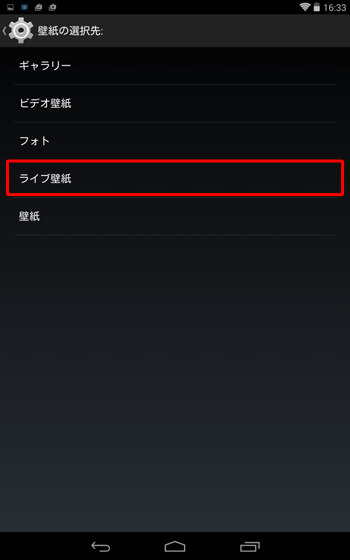
ライブ壁紙の一覧から設定したい画像をタップします。
ここでは例として、「水」を設定します。
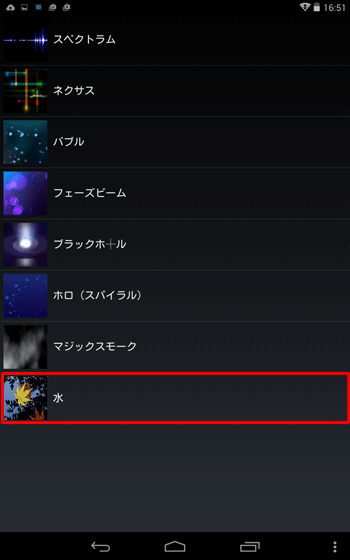
画像の読み込みが完了したら、「壁紙に設定」をタップします。

以上で操作完了です。
ホーム画面に戻り、選択した壁紙に設定されたことを確認してください。
「壁紙」から設定する
「壁紙」をタップします。

サムネイルを左右にスライドさせ、設定したい壁紙のサムネイルをタップし、「壁紙に設定」をタップします。
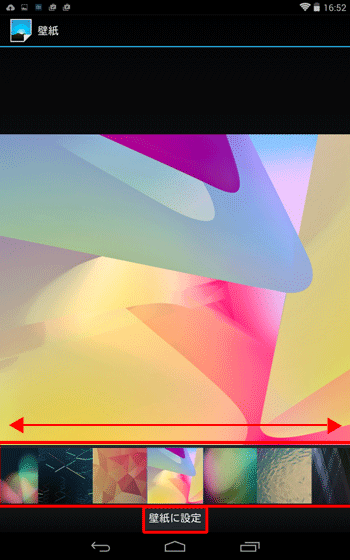
以上で操作完了です。
ホーム画面に戻り、選択した壁紙に設定されたことを確認してください。
対象製品
PC-TE510S1L / PC-TE508S1L / PC-TE508S1W
このQ&Aに出てきた用語
|
|
|


 LAVIE Tab(Android)でホーム画面の壁紙を設定する方法
LAVIE Tab(Android)でホーム画面の壁紙を設定する方法








