|
|
フォトギャラリー(2012)で写真にタイトルを付ける方法 | ||
フォトギャラリー(2012)で写真にタイトルを付ける方法 |
|
Q&A番号:017359 更新日:2016/12/26 |
 | フォトギャラリー(2012)で、写真にタイトルを付ける方法について教えてください。 |
 | Windows 7 / 8 / 8.1のフォトギャラリーを使用して、保存されている画像にタイトル(キャプション)を付けておくと、目的の画像をタイトル名で検索したり、写真をタイトル別に整理したりすることができます。 |
はじめに
!注意
フォトギャラリー(2012)のサポートは、2017年1月10日に終了します。
詳細については、以下のMicrosoft社の情報を参照してください。
 Microsoft社 - Windows Essentials
Microsoft社 - Windows Essentials
フォトギャラリーでは、保存されている写真や画像に任意のタイトル(キャプション)を付けることができます。
写真の内容についてわかりやすいタイトルを付けておくと、目的の写真をファイル名だけでなく、タイトル名でも検索できるようになります。タイトルは1枚の写真につき1つだけ付けることができ、タグのように複数付けることはできません。
※ ここではWindows 8.1のフォトギャラリー(2012)で案内していますが、 Windows 7 / 8でも同様の操作が行えます。
操作手順
フォトギャラリー(2012)で写真にタイトルを付けるには、以下の操作手順を行ってください。
フォトギャラリーを起動し、リボンから「表示」タブをクリックして、「ズーム」グループの「タグとキャプションペイン」をクリックします。
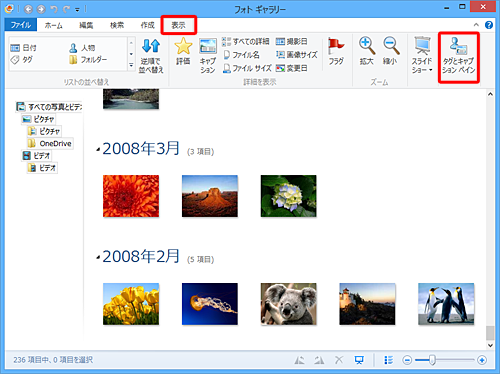
目的の写真をクリックし、画面右側に表示される写真情報の一覧から「キャプションの追加」をクリックします。
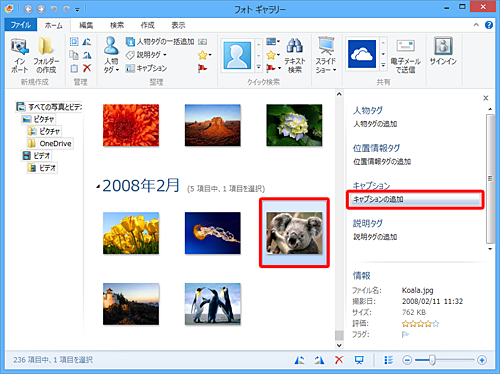
「キャプション」ボックスに写真に付けたいタイトル名を入力し、キーボードの「Enter」キーを押します。
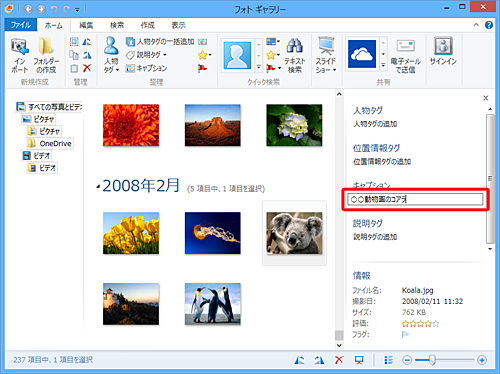
以上で操作完了です。
目的の写真をクリックし、「キャプション」欄に入力したタイトル(キャプション)が表示されていることを確認してください。
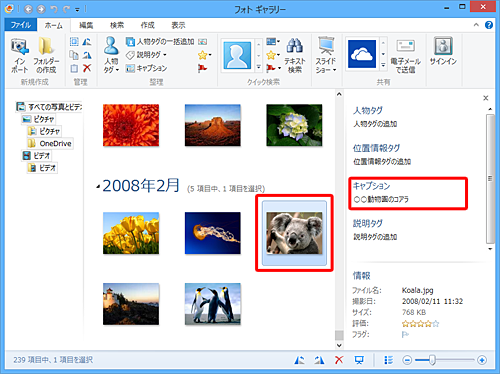
補足
キャプションを変更したい場合は、目的の写真をクリックし、「キャプション」欄をクリックします。
入力ボックスが編集モードになったら、設定したいキャプション名を入力し、「Enter」キーを押します。
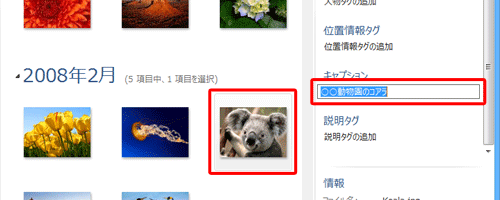
このQ&Aに出てきた用語
|
|
|


 Windowsフォトギャラリーで写真にタイトルを付ける方法
Windowsフォトギャラリーで写真にタイトルを付ける方法







