|
|
ムービーメーカー(2012)で映像を取り込む方法 | ||
ムービーメーカー(2012)で映像を取り込む方法 |
|
Q&A番号:017464 更新日:2016/12/26 |
 | ムービーメーカー(2012)で、映像を取り込む方法について教えてください。 |
 | Windows 7 / 8 / 8.1のムービーメーカーで映像を作成・編集するには、デジタルカメラで撮影した動画や画像などをムービーメーカーに取り込む必要があります。 |
はじめに
!注意
ムービーメーカー(2012)のサポートは、2017年1月10日に終了します。
詳細については、以下のMicrosoft社の情報を参照してください。
 Microsoft社 - Windows Essentials
Microsoft社 - Windows Essentials
Windows 7 / 8 / 8.1のムービーメーカーでは、デジタルビデオカメラで撮影した映像など、ほかのデバイスに保存されている画像や動画を取り込んで編集することができます。 映像の編集を行うには、目的のファイルをムービーメーカーに取り込む必要があります。
ムービーメーカーに取り込めるファイルには、次のものがあります。
- デジタルビデオカメラで撮影した映像
- 各種動画ファイル
- 各種画像ファイル
- 各種オーディオ(音楽)ファイル
※ ここではWindows 8.1のムービーメーカー(2012)で案内していますが、 Windows 7 / 8でも同様の操作が行えます。
操作手順
ムービーメーカー(2012)で映像を取り込むには、以下の操作手順を行ってください。
ムービーメーカーを起動し、「ファイル」タブをクリックして、表示された一覧から「デバイスからの読み込み」をクリックします。
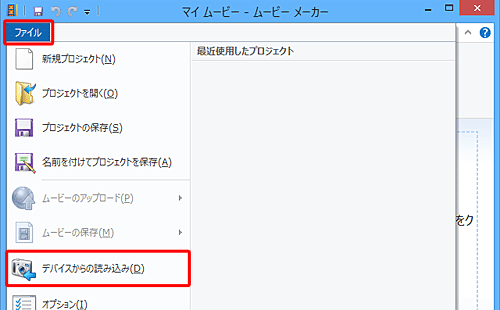
「写真とビデオをフォトギャラリーに読み込みます」という画面が表示されたら、「OK」をクリックします。
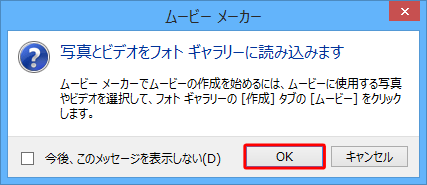
「写真とビデオの読み込み」が表示されます。
「スキャナーとカメラ」欄から挿入したデバイスをクリックし、「読み込み」をクリックします。
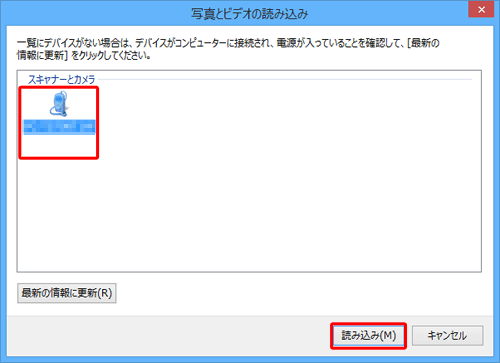
※ 「スキャナーとカメラ」欄に目的のデバイス名が表示されない場合は、「最新の情報に更新」をクリックします。
「写真とビデオを検索しています…」という画面が表示されたら、しばらく待ちます。

「(ファイル数)個の新しい写真とビデオが見つかりました」という画面が表示されます。
ファイルの読み込み方法に応じて、以下のいずれかの項目をクリックし、「読み込み」をクリックします。「読み込むアイテムを確認、整理、グループ化する」
選択したデバイスに保存されている映像や画像を確認・整理しながら、読み込むファイルを選択します。「すべての新しい項目の読み込み」
選択したデバイスに保存されている映像や画像をすべて読み込みます。
ここでは例として、「すべての新しい項目の読み込み」を選択します。
読み込むファイルに名前を付けたい場合は、ボックスに名前を入力した後、「読み込み」をクリックします。
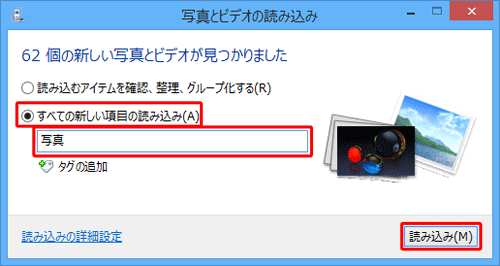
補足
「読み込むアイテムを確認、整理、グループ化する」をクリックすると、「読み込むグループを選択してください」という画面が表示されます。
読み込むファイルのグループにはチェックを入れ、読み込みが不要なファイルからはチェックを外して、「読み込み」をクリックします。
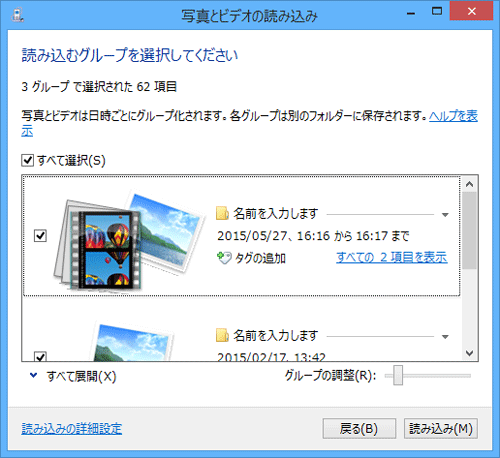
画面左下部の「読み込みの詳細設定」をクリックすると、「読み込みオプション」が表示されます。
ファイルの保存先や、ファイル取り込み方法の設定を変更することができます。
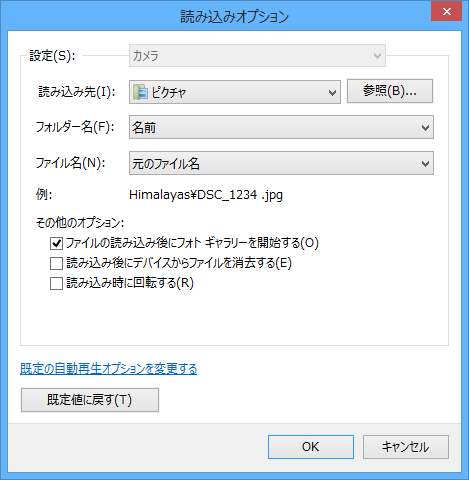
「写真とビデオを読み込んでいます…」という画面が表示されたら、読み込みが完了するまでしばらく待ちます。

フォトギャラリーが起動し、目的のファイルが表示されます。
「作成」タブをクリックし、「共有」グループの「ムービー」をクリックします。
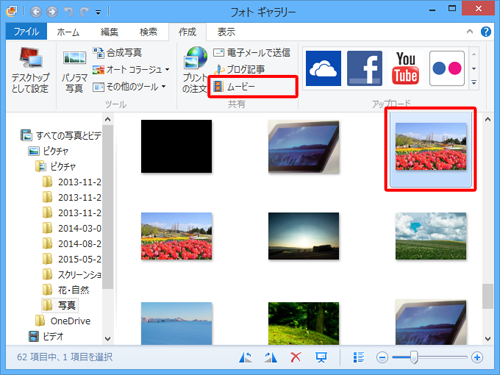
以上で操作完了です。
ムービーメーカーに取り込んだファイルが表示されていることを確認してください。
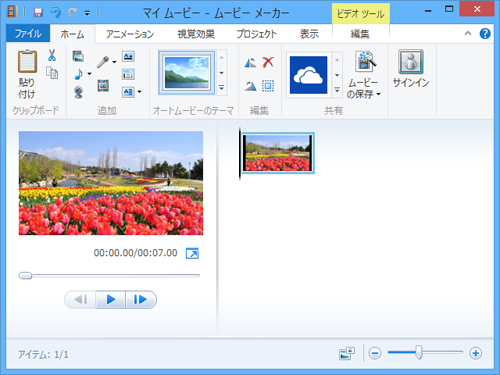
関連情報
このQ&Aに出てきた用語
|
|
|


 ムービーメーカーで映像を取り込む方法
ムービーメーカーで映像を取り込む方法








